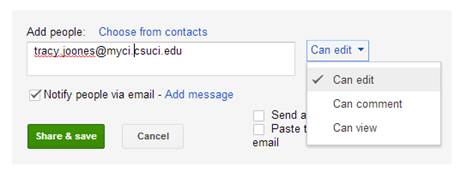Overview
This is a brief guide on how to share documents, spreadsheets and other files in CI Docs with other CI students and employees, as well as colleagues and friends outside of the CI community. Please contact the ITS Help Desk at 805-437-8552 for further assistance with CI Docs.
To begin, you need to login to myCI, and click on the “CI Docs” link.
Share a document with one or more specific persons
- 1. In CI Docs, open the document you wish to share.
- Next, click the “Share” button
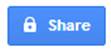 (or go to the File menu, and choose Share…)
(or go to the File menu, and choose Share…) - In the “Sharing settings” window, type the following in the “Add people” field:
- To share with a friend or colleague outside of CI, simply type in their email address.
- To share with another CI student, type in the student’s CI email address or Dolphin Pod Name (for example, pat.smithee999@myci.csuci.edu). (Hint: you can look up a student's CI email address or Dolphin Pod Name in the Campus Directory).
- To share with a CI faculty or staff member, go to the Campus Directory, look up the name of the person, and copy the "Dolphin Pod Name" field listed in the detail results. In the example below, Professor Dorsal Finn has an Dolphin Pod Name of dorsal.finn@myci.csuci.edu as listed in the Campus Directory.
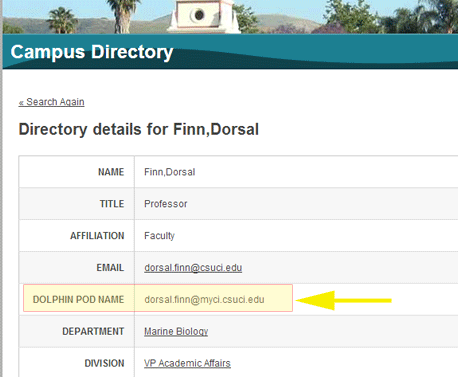
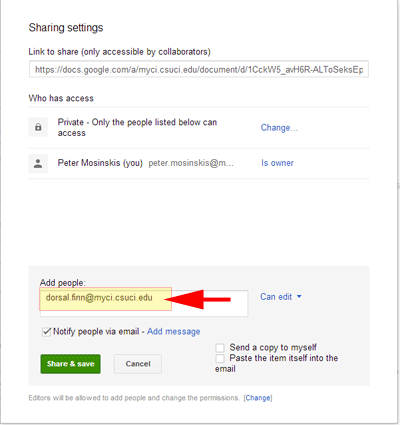
- To share with a friend or colleague outside of CI, simply type in their email address.
4. Adjust the permissions for the recipient of the shared document to one of 3 options:
- Can edit: the user can edit, comment on and view your document.
- Can comment: the user can only insert comments into your document.
- Can view: the user can only view the document.
5. Repeat steps #3 and #4 above for every person you want to share the document with. Separate each address listed with a comma.
6. Click the “Share & Save” button to share the document with the designated recipients. The names of the recipients and their permissions will then appear in the “Who has access” list.
7. Click the “Done” button to leave the Sharing Settings dialog.
Share a single CI Docs document with a large group of people
Instead of typing in a lot of sharing email addresses one-by-one, you can set more global sharing options for any CI Docs document as follows:
- In CI Docs, open the document you wish to share.
- Next, click the “Share” button (or browse to the File > Share… menu option)
- Click the “Change…” link in the “Who has access” section
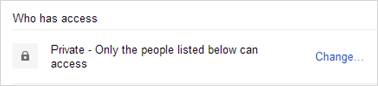
- In the “Sharing settings” dialog, change the Visibility options as desired:

Note: For sharing with all members of the CI community via myCI, the best option is likely “People at Dolphin Pod”
- Next, set the “Access” setting to the desired permissions level (View, Comment, or Edit).
- Click the “Save” button.
- At the top of the “Sharing Settings” dialog, copy the “Link to Share” address; you will need this URL to send to individuals who will view, comment or edit the document. (You can always retrieve this address at any time through the “Sharing settings” dialog.
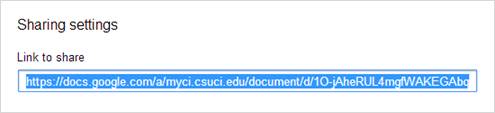
- Click the “Done” button to leave the Sharing Settings dialog.
View Documents that have been shared with you
- Login to myCI, and open CI Docs.
- Click the “Shared with me” link

A list of documents that have been shared with you can then be viewed and searched from the CI Docs window.
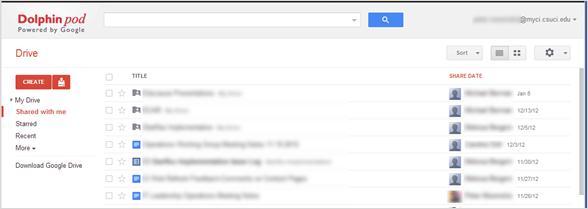
Questions?
Visit the CI Docs page for general information. For technical assistance, please contact the IT Solution Center or call 805-437-8552 for further assistance with CI Docs.
About this Document
Prepared by P. Mosinskis
Revised: 2013-04-09