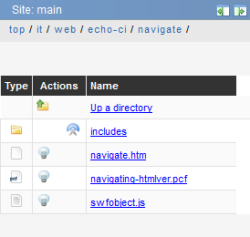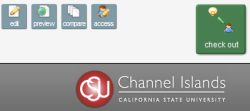Upon logging in to EchoCI, you will be welcomed by the site list screen.
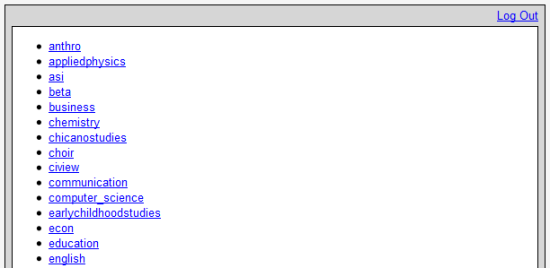
- To get started, click the site that you wish to view the contents of
- Once inside a site, you'll be taken to the dashboard. Click the "Content" tab to see the contents of the site.

- You'll be taken to the content view of the site's directory
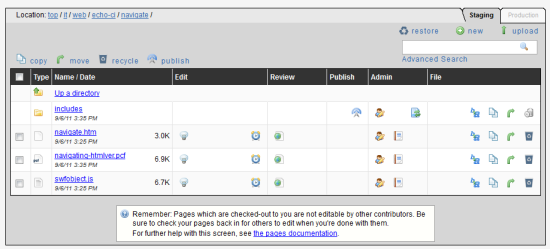
- Above the site contents you'll see various tools that allow you to perform tasks such as creating a new page or uploading a file

- You'll also see file specific tools, such as "rename" and "move," on the right side of the of the site files
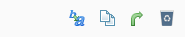
- When you click a page in the content view, you'll be taken to an editing window where you can choose a section of the page to edit
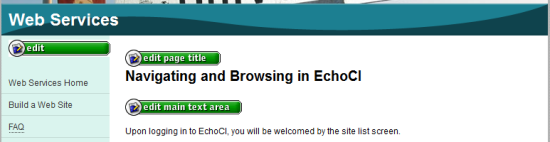
- On the left side of the screen in the editing window, you'll see an "Expand split-screen" icon. Click this to expand a browser-sidebar that displays the current directory as well as a separate set of tools above the editing window