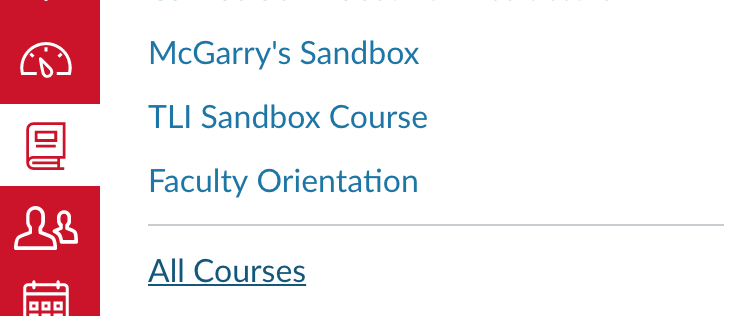Navigating Your Dashboard
Upon logging in, you will see a course tile for each of the courses you’re enrolled in. If a course is missing, or to hide courses, click on Courses on the red global navigation sidebar, then select All Courses. You can star ★ the courses you want on your dashboard.
You can check your To-Do list on the right sidebar for upcoming assignments and quizzes. 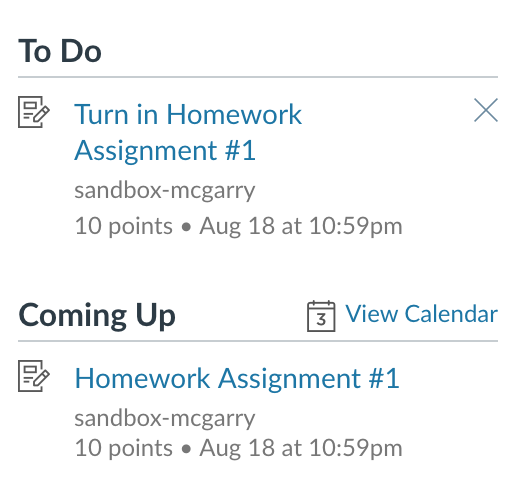
Click the Help icon on the bottom of the red sidebar to access different kinds of help, such as "Ask Your Instructor a Question" or "Search the Canvas Guides".
![]()
Update Your Profile & Notification Preferences
Click on Account on the red global navigation bar to access your profile. You can add a picture by clicking on the user icon, change your display name, add Web Services, and more.
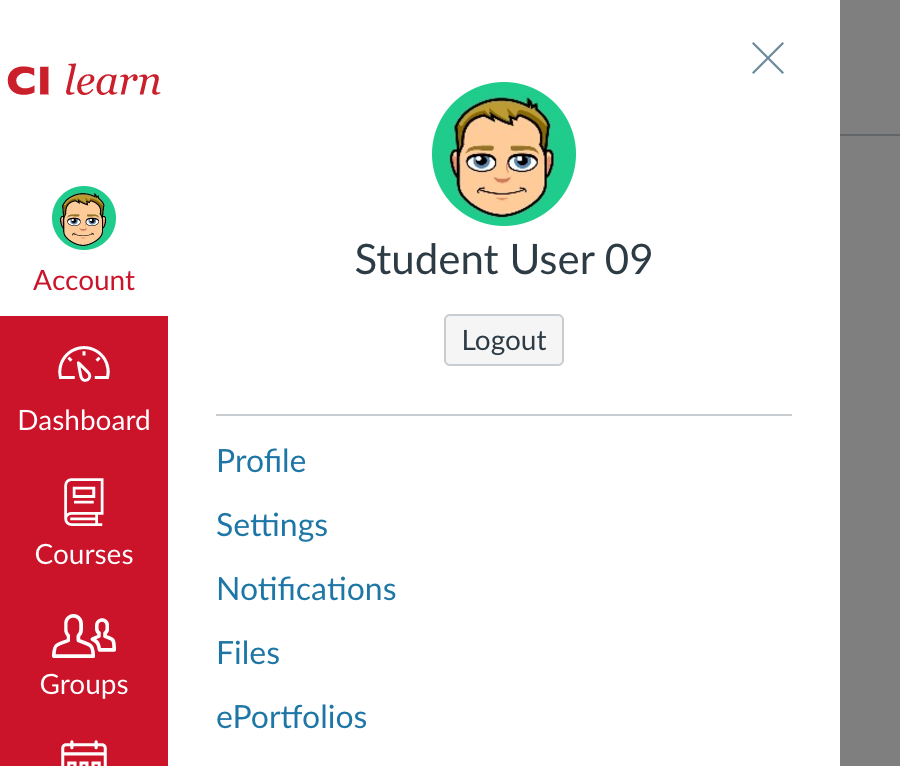
Under Settings you can add different contact methods. By default, CI Learn notifications will go to your myCI email address. In Ways to Contact (on the right), you can add an email address or a cell phone number to receive text messages. You will be sent a confirmation email or text.
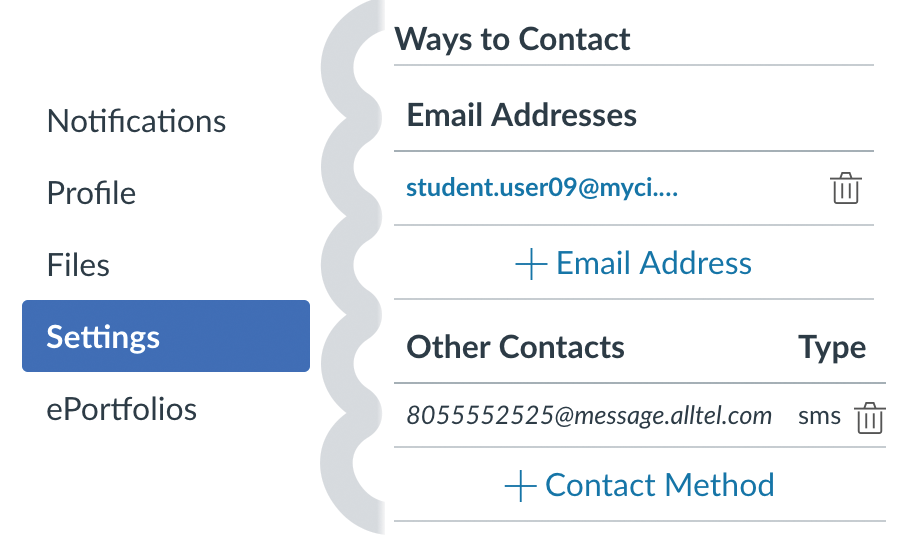
To set your Notification Preferences that determine how Canvas will notify you of different types of course events, click on Account again, then Notifications. For each course activity and method of contact, you can choose a how you will be notified -- Immediately, daily, weekly, or never.
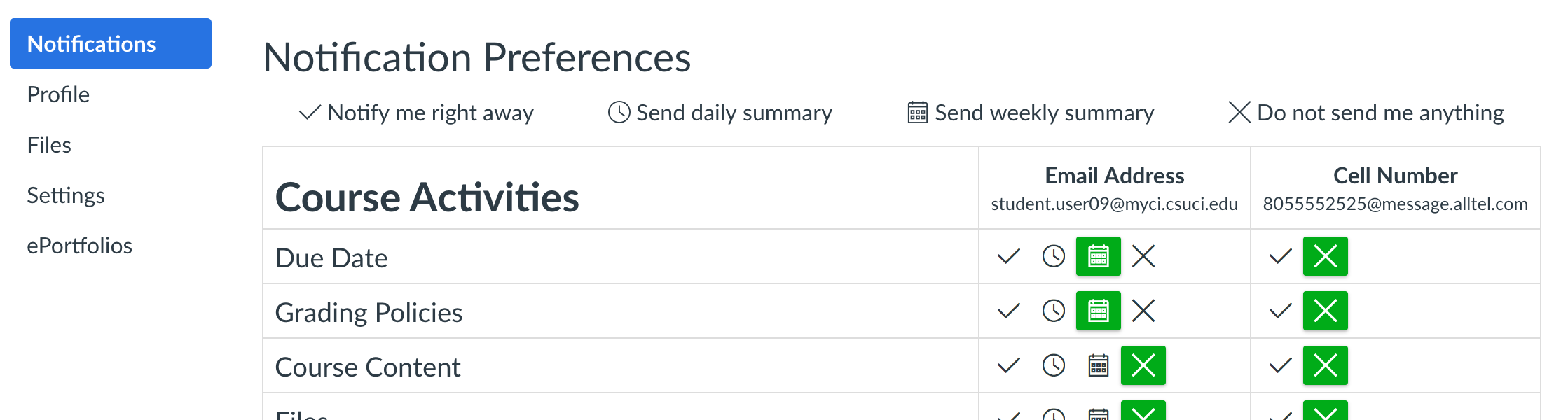
Communicate with Your Instructor & Classmates
Click on Inbox on the red global navigation bar to access Conversations. Click the pencil and paper icon to compose a new message. Select the course, then click on the user icon to select recipients. Conversations will allow you to send messages to anyone in your course.
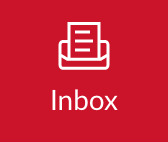
Within a course, your instructor may give you additional communication tools, such as Discussions, Conferences, Collaborations, or Chat. For more information on how to use these tools, you can click the Help icon on the global navigation and select Search the Canvas Guides. You can also ask your instructor a question using the Help icon on the global navigation.
If you are a part of a Group, within a course you can go to People, click the Groups tab, then click Visit to access different group communication tools. You'll also see a Groups icon on your global navigation bar.
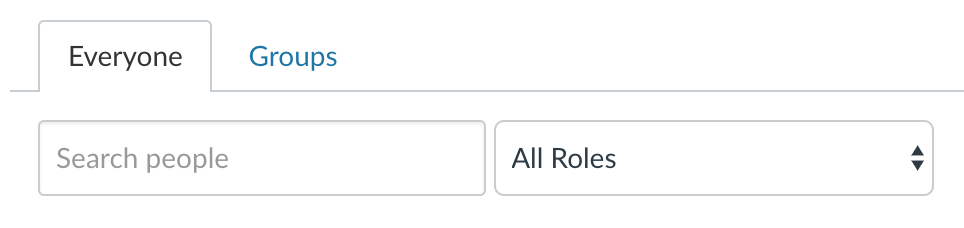
Group tab as it appears under the People link

Groups icon on global navigation
Submit and Keep Track of Your Assignments
Access your Calendar on the red global navigation bar to see all scheduled assignments.

In a course, click on Assignments on the course menu to see a list of all graded items, including Discussions, Quizzes, and Assignments. Your instructor may place assignments within course Modules.
To open an assignment, click on its name, then click the Submit the Assignment button. You will see any instructions that have been provided and tabs that represent different ways that you can submit your assignment, such as Text Entry or File Upload. Click Submit Assignment when you’re done.
Some assignments may be listed that don’t accept an online submission. These may be turned in on paper or represent a class participation or presentation guide.
Participate in a Discussion
To access discussions, click Discussions on the course menu or the link provided in a module. How they're accessed will vary depending on how your instructor has designed their class.
Pinned Discussions appear at the top of the page. Discussions are current discussions and are ordered by most recent activity. Closed for Comments discussions are available as read only. Here you can also see how long the discussion will be available, when it is due, and the number of unread/total posts.
Click on the discussion to open it, see if it’s graded, and how many points are possible.
Click the Reply button to post a reply. Type your response into the box provided. You can format text, add links, images, equations, or media and possibly attach files. When finished, Post Reply. Reply to your classmates by clicking Reply at the bottom of their posts.
Take a Quiz
If your instructor has set up an online test in your course, you can access it from a link in your module or through Quizzes on the course menu. Open the quiz, note the due date, points, number of questions, time limit, and instructions, then click Take the Quiz.
To reduce the likelihood of technical problems:
- Clear your browser cache and cookies.
- Take the quiz from a wired (not wireless) internet connection. Avoid shared/free WiFi connections.
- Plan to complete the quiz in one session.
Don’t forget to click Submit Quiz!
If you have an issue, contact the IT Solution Center and your instructor.
Checking Your Grades
There’s a Grades link in each course menu which will show you all of the graded items your instructor has set up. You can see the due date and score for each one.
Under Score, or on the far right of each row, you may see different icons that represent the status of your grade. You can mouse over the icon to see what it means. The speech bubble on the far right links to your instructor’s comments.

You can enter What-if Grades for ungraded assignments to see what the impact may be on your total course grade. Just click in the empty grade field and enter a score; it won’t save an actual assignment grade, and your instructor won’t see it. Click Show All Details to view Peer Reviews. If your instructor has weighted assignments, you will see a list showing how they’re weighted on the right sidebar.
Canvas Guides
For additional information and help, please visit the Canvas Student Guides.