- Open the Thunderbird application and the new account wizard will begin. Fill in your full name and your CI e-mail address. Click Continue.
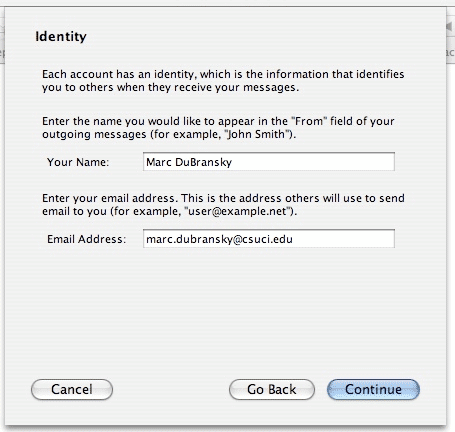
- Choose IMAP for the server type and for Incoming and Outgoing server enter imaps1.csuci.edu. Click Continue.
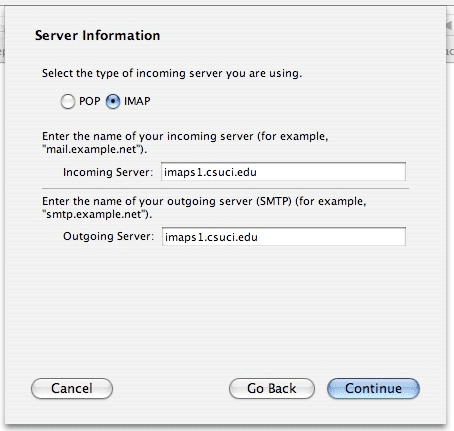
- Type in your CI user name. Click Continue.
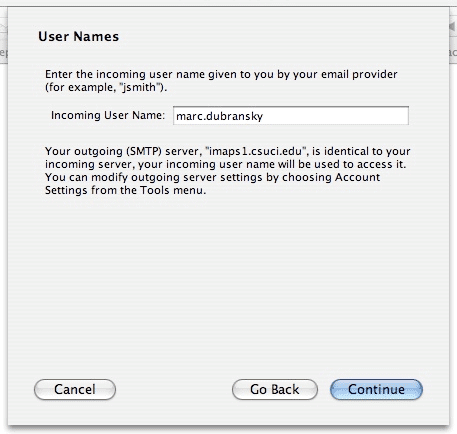
- Type in a descriptive term for Account Name. Click Continue.
- Verify that your settings are correct and click Done
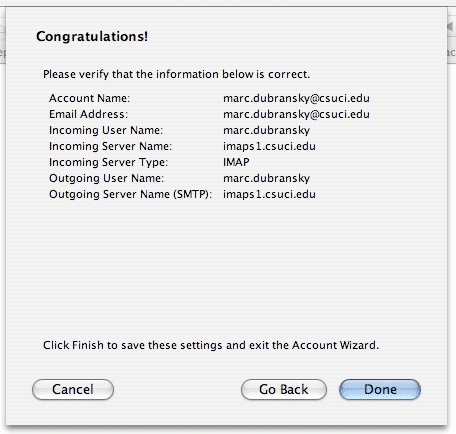
- In Thunderbird, go to the Tools menu Account Settings and choose Server Settings on the menu to the left. Under Security Settings choose SSL but do not click OK
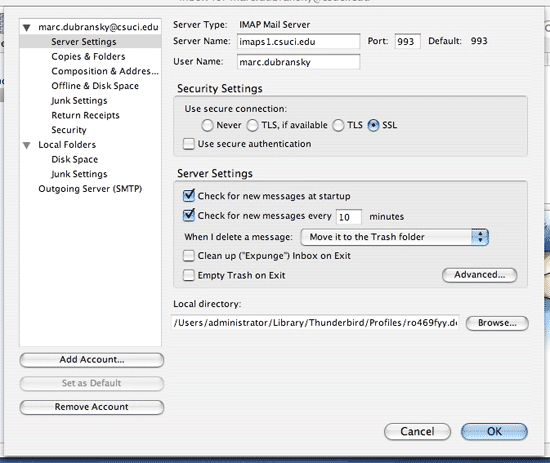
- Choose Outgoing Server (SMTP) in the left-hand menu and click the Edit… button
- Verify that the Server Name is imaps1.csuci.edu, the Port is 587, the Use name and password box is checked with your CI username filled in, and the TLS, if available field is selected. Then press OK and then OK once more.
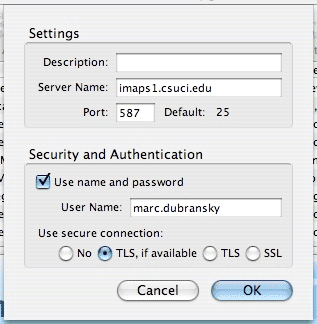
Congratulations! Your IMAP setup is complete. You may now access your CI email from Thunderbird via IMAP.
