Last updated: 2015-06-08
Table of Contents
- Dolphin Email Features
- What Can My Dolphin Email Account Do?
- What is My Dolphin Email Address?
- How to Sign In to Dolphin Email
- Important Note for First-Time Users
- How do I sign in to Dolphin Email?
- Password Problems
- I Forgot My Password. How do I Retrieve It?
- How Do I Change My Password?
- Storage Space and Attachments
- Spam Protection
- Will my Dolphin Email Account Receive a Lot of Spam Email?
- Email Forwarding
- How Do I Forward My Dolphin Email to an Outside Email Account?
- Viewing Sent Messages
- How Do I View My Sent Messages?
- Logging Out of Dolphin Email
- Important Note
- How Do I Exit or Log Out of the Dolphin Email System?
- Obtaining Additional Help
- I Still Can’t Log In to Dolphin Email. Where Can I Get Help?
- Where Can I Help with my Dolphin Email account Online?
- Can I Talk to Someone for Help with My Email?
Summary
This document summarizes the features available in the Dolphin student email system, provides step-by-step instructions for first-time login to the Dolphin Email system, and answers users’ frequently asked questions.
Dolphin Email features
Dolphin Email supports the following features:
- Unlimited storage space
- Send up to 25MB file attachments
- Web-based interface at https://myci.csuci.edu
- Windows and Mac compatible interface
- Email addresses at "@myci.csuci.edu", i.e., pat.jones999@myci.csuci.edu
- Forward incoming email to a preferred email address
- Built-in spam filtering
What Can My Dolphin Email Account Do?
Here's a list of the basic functions of Dolphin Email:
- Compose, send, and receive email messages and attachments
- Create Folders to organize incoming email
- Create and maintain an Address Book of contacts
- Search for email messages by message, sender, recipients, text, date or file size
Frequently Asked Questions
What is My Dolphin Email Address?
Your Dolphin Email address is: your Dolphin Name + "@myci.csuci.edu"
For example, a student with a Dolphin Name of pat.smith999 would have the Dolphin Email address pat.smith999@myci.csuci.edu
How to Sign In to Dolphin Email
Important Note for First-Time Users
Before you sign in to Dolphin Email for the first time, you must activate your account via myCI.
How do I sign in to Dolphin Email from a web browser?
- Go to (https://myci.csuci.edu) in your web browser.
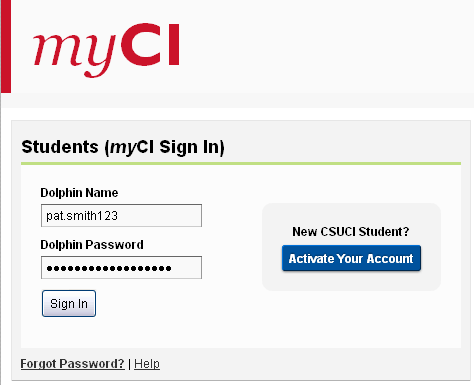
- Enter your Dolphin Name and your Dolphin Password. (what is my Dolphin Name?What is my Dolphin Password?)
- Click the "Dolphin Email" link under the "My Links" section when you log in to myCI.
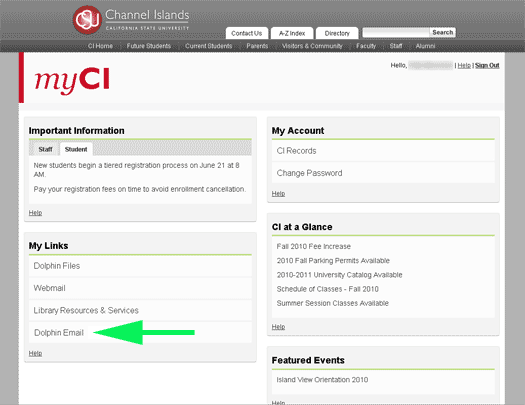
- When you have logged in successfully, you will see your Dolphin Email Inbox.
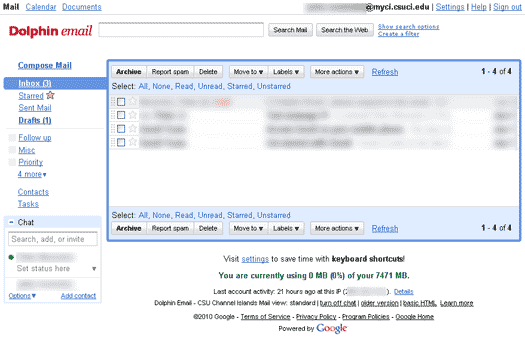
Can I access my Dolphin Email on my mobile phone or other mobile device?
Yes; you have two options to access Dolphin Email on your mobile device:
Option A. Use the web browser on your device. In your device's web browser, Go to myCI, and login with your Dolphin Name and Dolphin Password. Once you have logged in to myCI, click on the "Dolphin Email for students/alumni" link. This will take you to the mobile version of the Dolphin Email web site, where you can read messages and compose email in your Dolphin Email account.
Option B. Configure the IMAP client on your device. If you wish to access your new Dolphin Email from your mobile device via IMAP (such as iPhone, iPad, Android, or BlackBerry), please reset your myCI password before you configure your IMAP access. This is necessary to ensure that your password is synchronized with your new Dolphin Email mailbox. Once you have reset your myCI password, please refer to Google's supported IMAP client list for instructions for configuring your device.
Password Problems
I forgot my password. How do I retrieve it?
Go to MyCI and click the "Reset Password" link.
How do I change my password?
Go to MyCI, log in using your Dolphin Name and Password, and click the "Change Password" link.
Storage Space and Attachments
How much storage space do I get?
You have unlimited storage space for your Dolphin Email account. This includes all email and attachments in your Inbox, Folders, Deleted Items and Sent Items folders.
How do I know how much space I've used?
Once you logon to Dolphin Email, a message is displayed at the bottom of every page that reads "Using ## GB", displaying the space used in gigabytes.
What size file attachments can I send and receive?
You can send and receive file attachments up to 25 megabytes (25 MB) in size, or possibly larger. See the Google Support page about email attachments.
What kind of file attachments can I send?
You can send most kinds of files as attachments, including documents, pictures sound files and more. Certain file types are blocked to prevent potential viruses. The Google Support site provides a list of the types of file attachments which are blocked.
Will Dolphin Email ever automatically delete emails in my account?
Yes. The contents of the "Spam" folder will be automatically emptied every 30 days. You should move messages that you want to keep from your "Spam" folder to your Inbox or to another folder. Please refer to the Google Support page about spam on how to move your emails to different folders. In addition, the " Trash" folder is automatically emptied every 30 days.
Spam Protection
Will my Dolphin Email account receive a lot of spam email?
This depends on your individual use of your Dolphin Email account. CSU Channel Islands will not sell your email address to any third parties.
If you do any of the following, there is a good chance you can end up on a spammer's email list:
- Post or sign up on an bulletin board
- Post your email address on a web site or social networking web site
- Participate in or sign up to chat rooms
- Include your email address in an online service's member directory
- Reply to spam email that has been sent to you
Email Forwarding
How do I forward my Dolphin Email to an outside email account?
You can automatically forward emails received through your Dolphin Email to any email account you desire.
- Sign in to Dolphin Email.
- Click "Settings" at the top of any page
- Open the "Forwarding and POP/IMAP" tab.
- Follow the instructions to configure email forwarding on the Google Support site
Viewing Sent Messages
How do I view my sent messages?
- Sign in to Dolphin Email.
- Click on the "Sent Mail" link.
- Then you will be able to view the items you have sent.
Signing Out of Dolphin Email
Important Note about Signing Out
It is extremely important that you sign out (log off) every time you use the Dolphin Email system, especially when you are working in a public space, such as a classroom or computer lab. Your Dolphin Email session will not automatically time out, so logging off will ensure that no one else may send email or use your Dolphin Email account.
How do I sign out of Dolphin Email correctly?
- Click on the "Sign Out" link in Dolphin Email at the top of the page.
- You will then be transferred to back to your myCI home page.
- Click the "Sign Out" link in myCI.
- Close all open browser windows. This is very important; you must close all open browser windows to ensure that you are properly logged off of Dolphin Email.
Obtaining Additional Help
I still can't logon to Dolphin Email. Where can I get help?
Please call the ITS Help Desk at 805-437-8552 or visit IT Solution Center for assistance.
I have more questions about the new Dolphin Email system.
Specific instructions on typical tasks within the Dolphin Email system can be found online once you log in to Dolphin Email. After you log in, click on the "Help" link.
Can I talk to someone for help with my Dolphin Email?
Yes; please call the ITS Help Desk at 805-437-8552 or stop by the Help Desk.
About this Document
Revised: 2015-06-08
Created: 2007-09-10
