Adapter and Cable Quotes
This page lists the adapters and cables recommended by ITS. Please check with your department when purchasing any of these cables or adapters.
Types of Video Connections
To find out what type of cable or adapter you need, you need to determine what type of video connections your computer/laptop/docking station and your monitor are compatible with. The ports for these connections are generally found on the side or back of laptops, desktops, docking stations, and monitors. Below are photos of what the most common types of video connection interfaces look like.
Common Desktop Video Ports

Common Laptop Video Ports


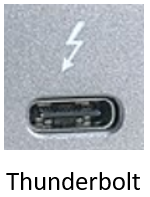
Once you have determined what type of video connections your computer/laptop/docking station and monitor have, determine whether you have the appropriate cable for that connection interface. If you have a cable that fits into one of your devices, but not the other, then you may be able to use an adapter with your cable to get your devices connected.
List of Video Cables
If you are looking for adapters, scroll down past the List of Cables heading until you reach the List of Adapters heading.
Below is a list video cables recommended by ITS. To find out more information about the products listed below, click on the link under the associated product's picture.
HDMI (computer/laptop) to HDMI (monitor) Cable

Link: HDMI (computer/laptop) to HDMI (monitor) Cable
To use, you must have:
- A computer/laptop/docking station that has a HDMI connection interface.
- A monitor that has a HDMI connection interface.
Instructions:
- Connect one end of the HDMI cable to your computer/laptop/docking station.
- Next, connect the other end of the HDMI cable to your monitor.
- If your monitor does not display video while both devices are turn on, try changing the video input on your monitor to HDMI.
DisplayPort (computer/laptop) to DisplayPort (monitor) Cable

Link: DisplayPort (computer/laptop) to DisplayPort (monitor) Cable
To use, you must have:
- A computer/laptop/docking station that has a DisplayPort connection interface.
- A monitor that has a DisplayPort connection interface.
Instructions:
- Connect one end of the DisplayPort cable to your computer/laptop/docking station.
- Next, connect the other end of the DisplayPort cable to your monitor.
- If your monitor does not display video while both devices are turn on, try changing the video input on your monitor to DisplayPort.
VGA (computer/laptop) to VGA (monitor) Cable
This product does not support audio transmission.

Link: VGA (computer/laptop) to VGA (monitor) Cable
To use, you must have:
- A computer/laptop/docking station that has a VGA connection interface.
- A monitor that has a VGA connection interface.
Instructions:
- Connect one end of the VGA cable to your computer/laptop/docking station.
- Next, connect the other end of the VGA cable to your monitor.
- If your monitor does not display video while both devices are turn on, try changing the video input on your monitor to VGA.
DVI (computer/laptop) to DVI (monitor) Cable
This product does not support audio transmission.

Link: DVI (computer/laptop) to DVI (monitor) Cable
To use, you must have:
- A computer/laptop/docking station that has a DVI connection interface.
- A monitor that has a DVI connection interface.
Instructions:
- Connect one end of the DVI cable to your computer/laptop/docking station.
- Next, connect the other end of the DVI cable to your monitor.
- If your monitor does not display video while both devices are turn on, try changing the video input on your monitor to DVI.
DisplayPort (computer/laptop) to HDMI (monitor) Cable
This cable is not bidirectional.

Link: DisplayPort (computer/laptop) to HDMI (monitor) Cable
To use, you must have:
- A computer/laptop/docking station that has a DisplayPort connection interface.
- A monitor that has a HDMI connection interface.
Instructions:
- Connect the DisplayPort end of the cable to your computer/laptop/docking station.
- Next, connect the HDMI end cable of the cable to your monitor.
- If your monitor does not display video while both devices are turn on, try changing the video input on your monitor to HDMI.
Mini DisplayPort (computer/laptop) to HDMI (monitor) Cable
This cable is not bidirectional.

Link: Mini DisplayPort (computer/laptop) to HDMI (monitor) Cable
To use, you must have:
- A computer/laptop/docking station that has a Mini DisplayPort connection interface.
- A monitor that has a HDMI connection interface.
Instructions:
- Connect the Mini DisplayPort end of the cable to your computer/laptop/docking station.
- Next, connect the HDMI end of the cable to your monitor.
- If your monitor does not display video while both devices are turn on, try changing the video input on your monitor to HDMI.
Mini DisplayPort (computer/laptop) to DisplayPort (monitor) Cable
This cable is not bidirectional.

Link: Mini DisplayPort (computer/laptop) to DisplayPort (monitor) Cable
To use, you must have:
- A computer/laptop/docking station that has a Mini DisplayPort connection interface.
- A monitor that has a DisplayPort connection interface.
Instructions:
- Connect the Mini DisplayPort end of the cable to your computer/laptop/docking station.
- Next, connect the DisplayPort end of the cable to your monitor.
- If your monitor does not display video while both devices are turn on, try changing the video input on your monitor to DisplayPort.
Thunderbolt (computer/laptop) to Thunderbolt (monitor) Cable
This cable is not compatible with a USB C port, despite USB C compatible with Thunderbolt. Thunderbolt will not work at its full speed when connected to a Mini DisplayPort port.

Link: Thunderbolt (computer/laptop) to Thunderbolt (monitor) Cable
To use, you must have:
- A computer/laptop/docking station that has a Thunderbolt connection interface.
- A monitor that has a Thunderbolt connection interface.
Instructions:
- Connect one end of the Thunderbolt cable to your computer/laptop/docking station.
- Next, connect the other end of the Thunderbolt cable to your monitor.
- If your monitor does not display video while both devices are turn on, try changing the video input on your monitor to Thunderbolt.
List of Video Adapters
Only buy an adapter if you have an existing cable that is able to connect to one of your devices.
Below is a list video adapters recommended by ITS. To find out more information about the products listed below, click on the link under the associated product's picture.
HDMI (computer/laptop) to VGA (monitor) Adapter
This product does not support audio transmission. You must have a VGA cable in order to use this product. This adapter is not bidirectional.

Link: HDMI (computer/laptop) to VGA (monitor) Adapter
To use, you must have:
- Computer/laptop/docking station that has a HDMI connection interface.
- Monitor that has a VGA connection interface.
- VGA Cable.
Instructions:
- Connect the HDMI end of the adapter to your computer/laptop/docking station.
- Connect the VGA end of the adapter to a VGA cable.
- Connect your VGA cable to your monitor.
- If your monitor does not display video while both devices are turned on, try changing the video input on your monitor to VGA.
DisplayPort (computer/laptop) to HDMI (monitor) Adapter
You must have a HDMI cable in order to use this product. This adapter is not bidirectional.

Link: DisplayPort (computer/laptop) to HDMI (monitor) Adapter
To use, you must have:
- Computer/laptop/docking station that has a DisplayPort connection interface.
- Monitor that has a HDMI connection interface.
- HDMI cable.
Instructions:
- Connect the DisplayPort end of the adapter to your computer/laptop/docking station.
- Connect the HDMI end of the adapter to a HDMI cable.
- Connect your HDMI cable to your monitor.
- If your monitor does not display video while both devices are turned on, try changing the video input on your monitor to HDMI.
HDMI (computer/laptop) to DisplayPort (monitor) Adapter
You must have a DisplayPort cable in order to use this product. This adapter is not bidirectional.
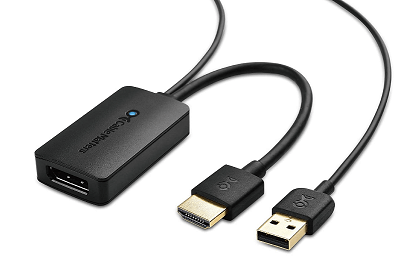
Link: HDMI (computer/laptop) to DisplayPort (monitor) Adapter
To use, you must have:
- Computer/laptop/docking station that has a HDMI connection interface.
- Computer/laptop/docking station that has a USB connection interface.
- Monitor that has a DisplayPort connection interface.
- DisplayPort cable.
Instructions:
- Connect the HDMI end of the adapter to your computer/laptop/docking station.
- Connect the USB end of the adapter to your computer/laptop/docking station.
- Connect the DisplayPort end of the adapter to a DisplayPort cable.
- Connect your DisplayPort cable to your monitor.
- If your monitor does not display video while both devices are turned on, try changing the video input on your monitor to DisplayPort.
HDMI (computer/laptop) to DVI (monitor) Adapter
This product does not support audio transmission. You must have a DVI cable in order to use this product. This adapter is not bidirectional.

Link: HDMI (computer/laptop) to DVI (monitor) Adapter
To use, you must have:
- A computer/laptop/docking station that has an HDMI connection interface.
- A monitor that has a DVI connection interface.
- DVI Cable.
Instructions:
- Connect the HDMI end of the adapter to your computer/laptop/docking station.
- Connect the DVI end of the adapter to a DVI cable.
- Connect your DVI cable to your monitor.
- If your monitor does not display video while both devices are turned on, try changing the video input on your monitor to DVI.
Mini DisplayPort (computer/laptop) to DisplayPort (monitor) Adapter
You must have a DisplayPort cable in order to use this product. This adapter is not bidirectional.

Link: Mini DisplayPort (computer/laptop) to DisplayPort (monitor) Adapter
To use, you must have:
- A DisplayPort Cable.
- A computer/laptop/docking station that has a Mini DisplayPort connection interface.
- A monitor that has a DisplayPort connection interface.
Instructions:
- Connect the Mini DisplayPort end of the adapter to your computer/laptop/docking station.
- Connect the DisplayPort end of the adapter to a DisplayPort cable.
- Connect your DisplayPort cable to your monitor.
- If your monitor does not display video while both devices are turned on, try changing the video input on your monitor to DisplayPort.
USB C (computer/laptop) to HDMI (monitor) Adapter
You must have a HDMI cable to use this product. This adapter is not bidirectional.

Link: USB C (computer/laptop) to HDMI (monitor) Adapter
To use, you must have:
- A HDMI Cable.
- A computer/laptop/docking station that has a USB C connection interface.
- A monitor that has a HDMI connection interface.
Instructions:
- Connect the USB C end of the adapter to your computer/laptop/docking station.
- Connect the HDMI end of the adapter to a HDMI cable.
- Connect your HDMI cable to your monitor.
- If your monitor does not display video while both devices are turned on, try changing the video input on your monitor to HDMI.
USB C (computer/laptop) to DisplayPort (monitor) Adapter
You must have a DisplayPort cable in order to use this product. This adapter is not bidirectional.

Link: USB C (computer/laptop) to DisplayPort (monitor) Adapter
To use, you must have:
- A DisplayPort Cable.
- A computer/laptop/docking station that has a USB C connection interface.
- A monitor that has a DisplayPort connection interface.
Instructions:
- Connect the USB C end of the adapter to your computer/laptop/docking station.
- Connect the DisplayPort end of the adapter to a DisplayPort cable.
- Connect your DisplayPort cable to your monitor.
- If your monitor does not display video while both devices are turned on, try changing the video input on your monitor to DisplayPort.
USB C (computer/laptop) to VGA (monitor) Adapter
This product does not support audio transmission. You must have a VGA cable to use this product. This adapter is not bidirectional.

Link: USB C (computer/laptop) to VGA (monitor) Adapter
To use, you must have:
- A VGA Cable.
- A computer/laptop/docking station that has a USB C connection interface.
- A monitor that has a VGA connection interface.
Instructions:
- Connect the USB C end of the adapter to your computer/laptop/docking station.
- Connect the VGA end of the adapter to a VGA cable.
- Connect your VGA cable to your monitor.
- If your monitor does not display video while both devices are turned on, try changing the video input on your monitor to VGA.
