Here are the key features of the campus map:
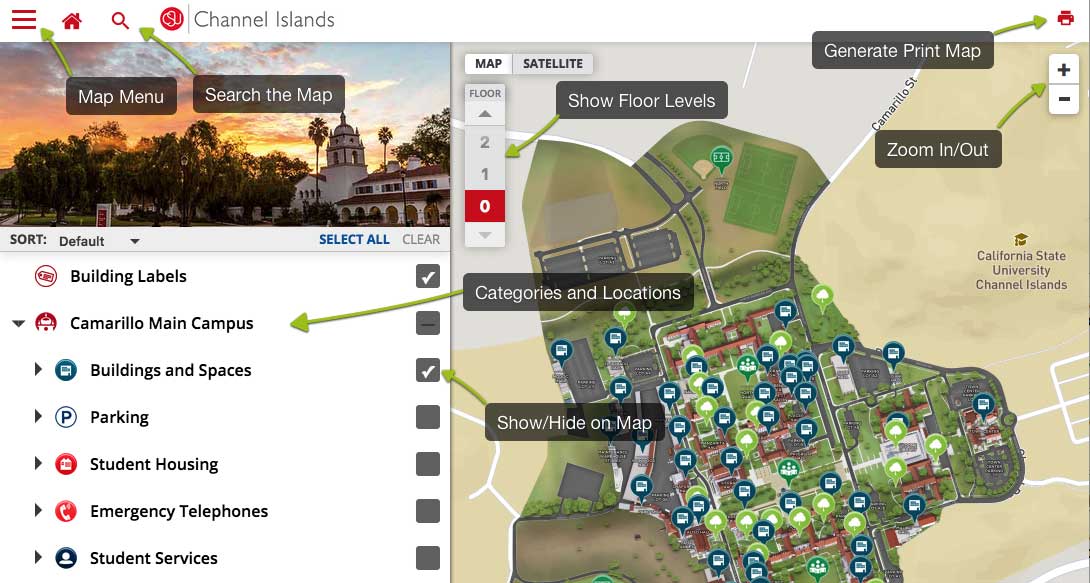
Finding locations
Desktop & laptop users (mobile instructions below)
When first navigating the CSU Channel Islands map site, you will see different campus location categories underneath the CSUCI logo and campus photo.
Click the arrow next to each category to expand & view all sub-catergories and locations in that category.
Click on a location’s title to focus the map on that location and to open a window containing a description, images and other media related to the location.
Click the checkbox next to each category title to show all of the locations under that category. You can select more than one box to show multiple locations and categories simultaneously. For example, if you wanted to see the locations of Student Housing as well as all Parking locations, simply click on the Student Housing box and Parking box to show all locations under both categories.
Mobile Users
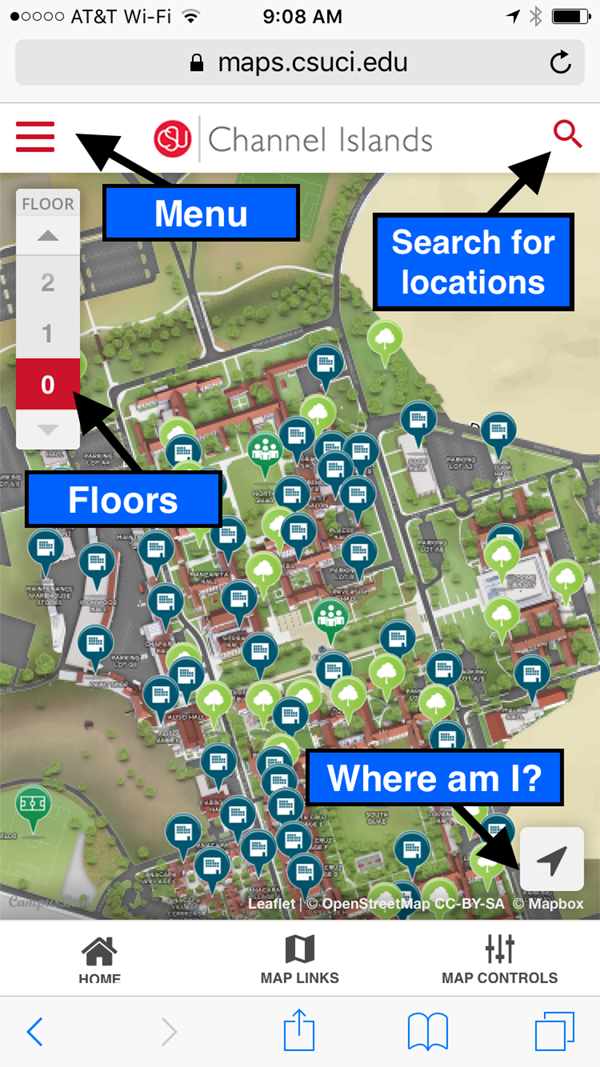 Click the Menu icon to open the main menu.
Click the Menu icon to open the main menu.
Under the menu you will see a variety of campus categories.
Tapping the category arrows will show different locations within those categories.
Tapping the checkbox for the category or location will highlight the locations on the map. For details about a location, tap on the location and click on "Show Details" to view a description and images of the location. To return to the main map, press the X button or the Map Menu.
Tap the Search icon to search for locations.
Search
Click on the Search icon in the map to easily search for buidings, parking lots, student services, permit meters and many more locations.
Sharing Locations
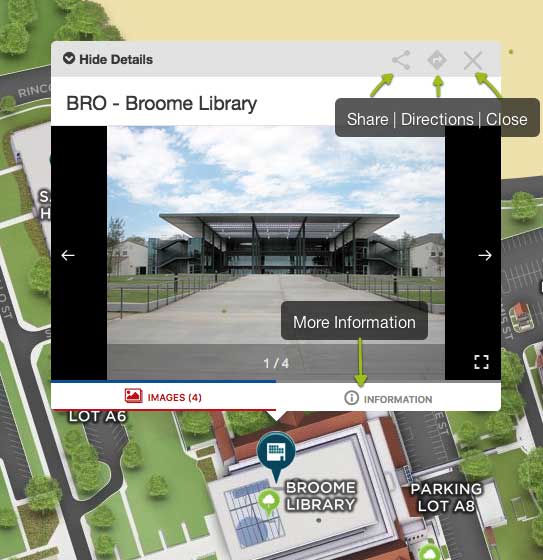 To share a location, click or tap the Share button at the upper right corner of the location view window. Copy and paste the URL for the location to send via text or email. You may also share to social media by clicking on the Social icons.
To share a location, click or tap the Share button at the upper right corner of the location view window. Copy and paste the URL for the location to send via text or email. You may also share to social media by clicking on the Social icons.
Accessibility
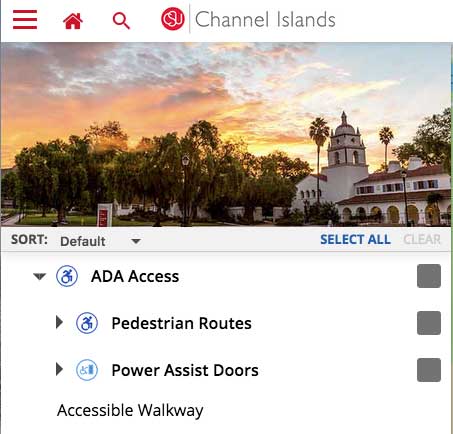 ADA accessible pedestrian routes and power assisted door entries are also marked on the map. You may view these under the Camarillo Main Campus > ADA Access catergory.
ADA accessible pedestrian routes and power assisted door entries are also marked on the map. You may view these under the Camarillo Main Campus > ADA Access catergory.
Generating a printable map (Desktop/Tablet Only)
How to print out a paper version of the map from a computer:
- In the top right corner of the map, click on the printer icon and select Generate Print Map.
- Choose what kind of orientation you want the map to be, either portrait or landscape.
- Select the categories you want labeled on the printed map.
- Move the map to fit inside the red square for printing. You can zoom in and out to make the selected area bigger or smaller.
- Choose the type of file you want the map to be saved as — PDF (portable document file) or PNG (an image file).
- You may also choose to turn the map and campus render map off as wel.
- Click Generate Print Map.
The process may take up to 60 seconds to complete. When finished, the map will be saved to your computer (in most cases, your Downloads folder). Click on the file and print.
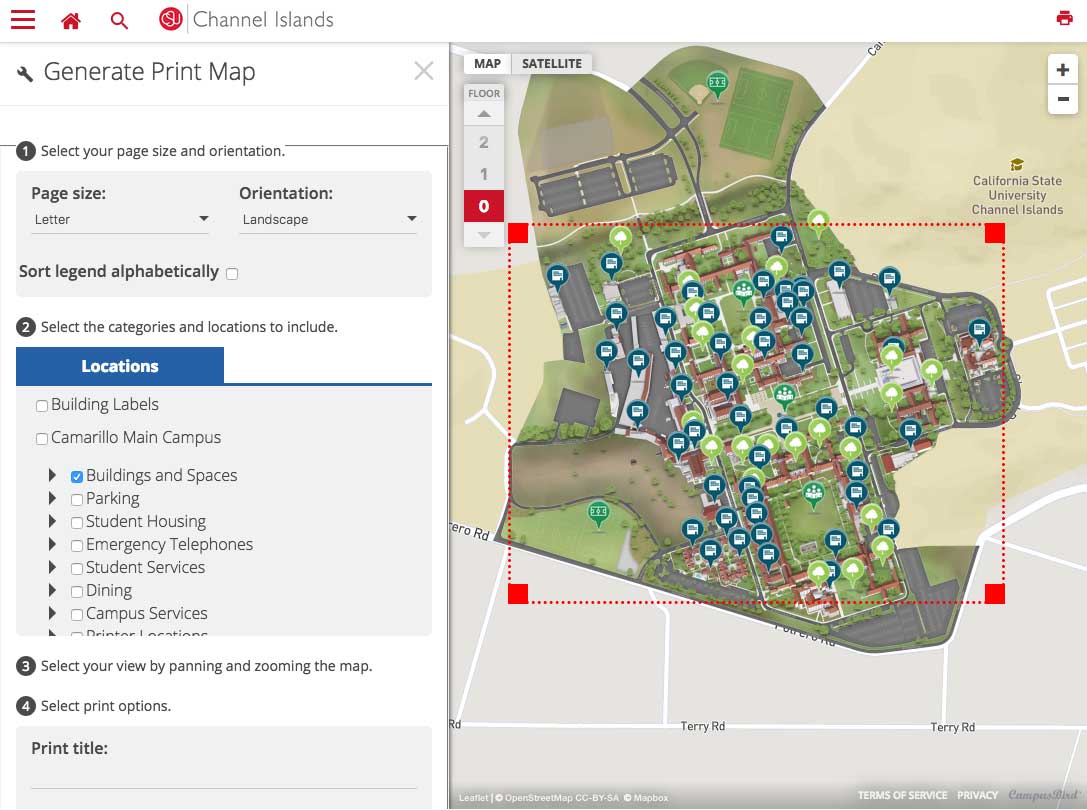
Get More Help or Report a Problem
Please contact the IT Solution Center or call 805-437-8552 with any questions or to report an error in the campus map.
