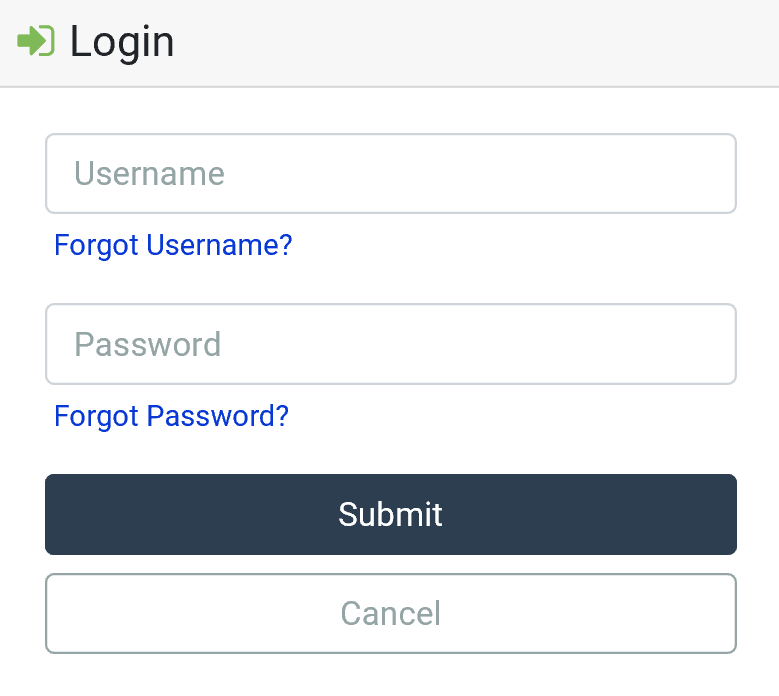FAQ's
-
Go to Cal Employee Connect and click Register to begin the registration process. You will need your social security number, date of birth, and information from a recent State of California earnings statement (also known as a pay stub).
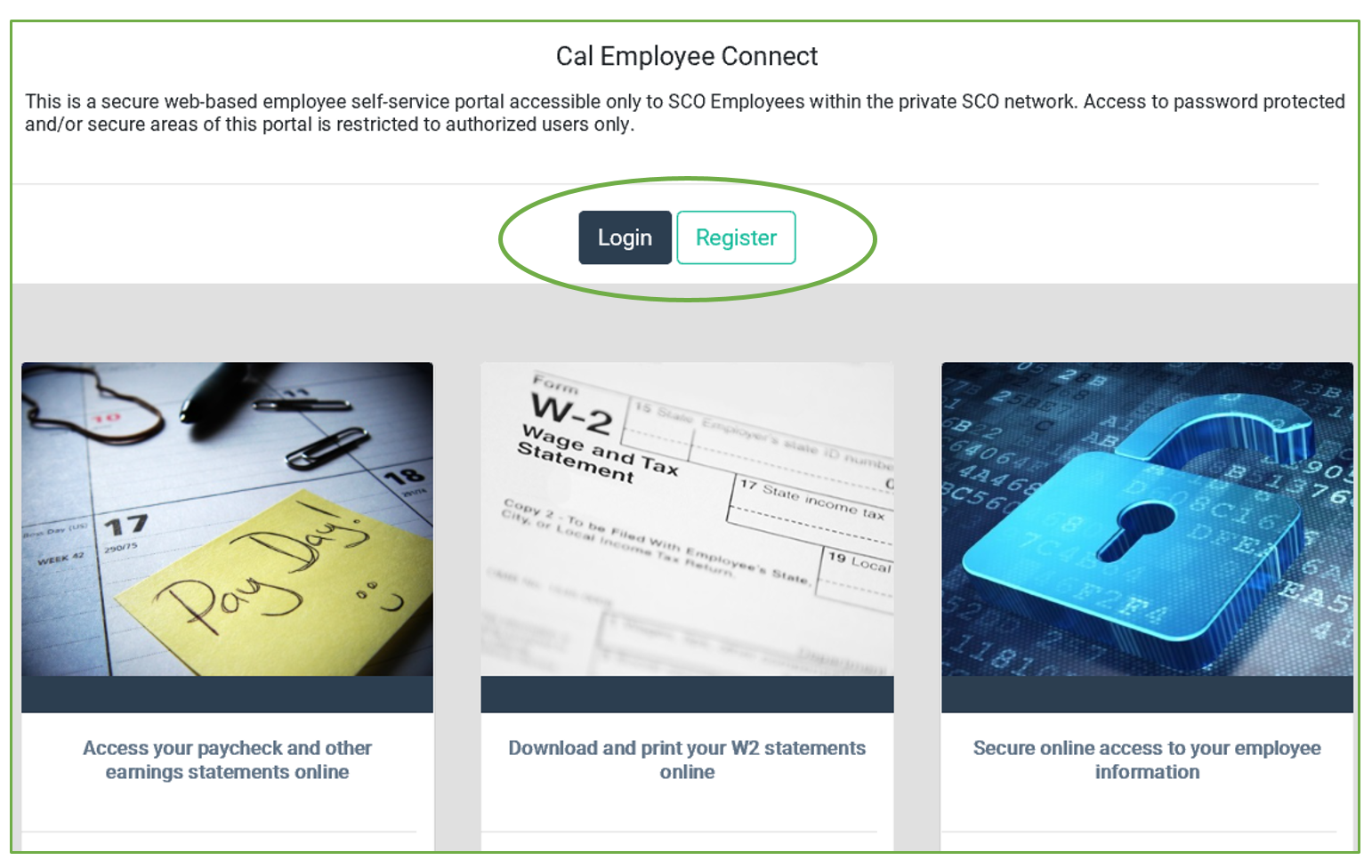
- Read Getting Started then click Continue.
- Read User Agreement then click Accept
- Enter your Department Name and Agency Code. (To find your agency code, click “Help me find this.”)
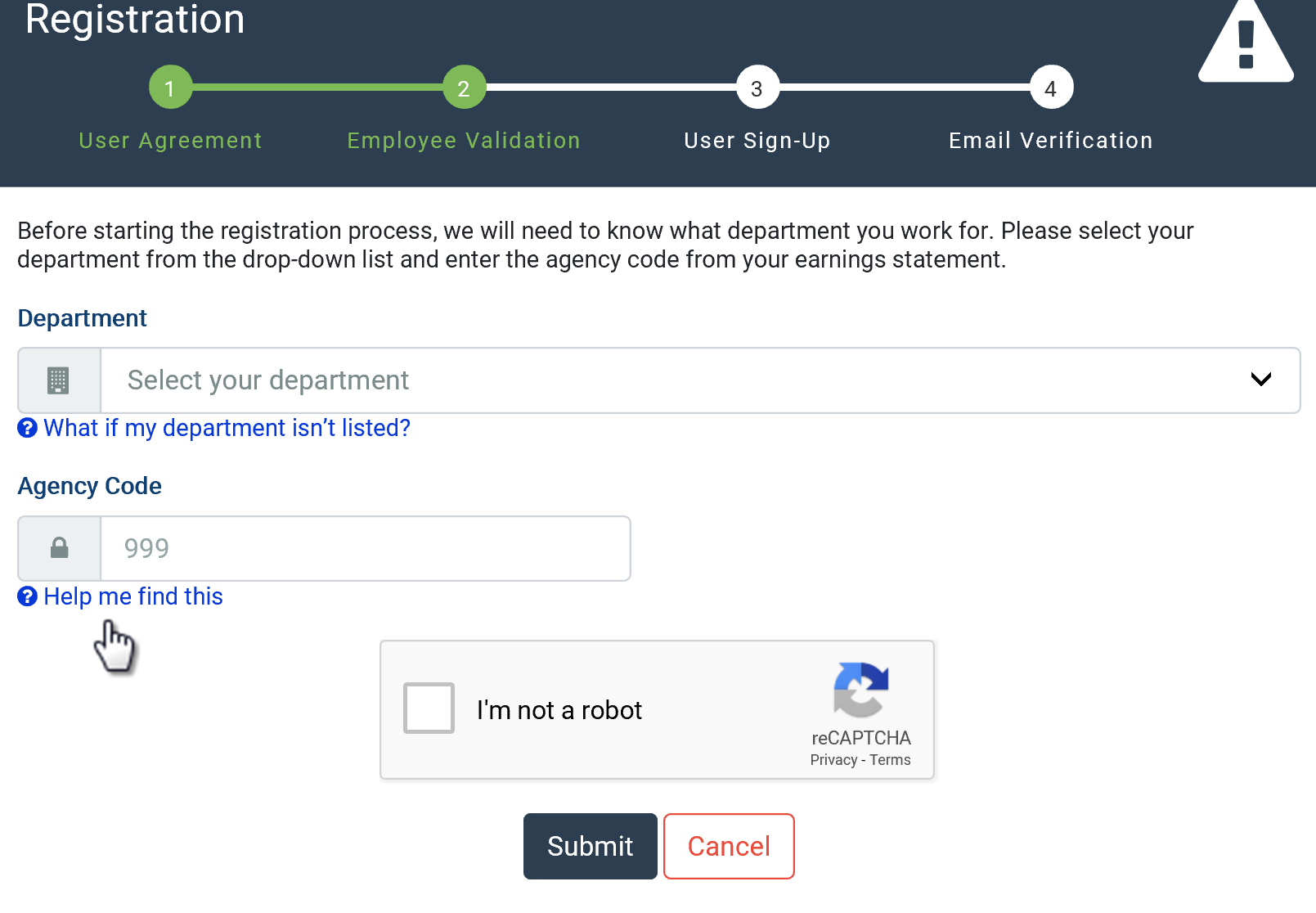
Fill in the information requested then click Submit. If you are not sure where to find the information on your earnings statement, click on “Help me find this.”
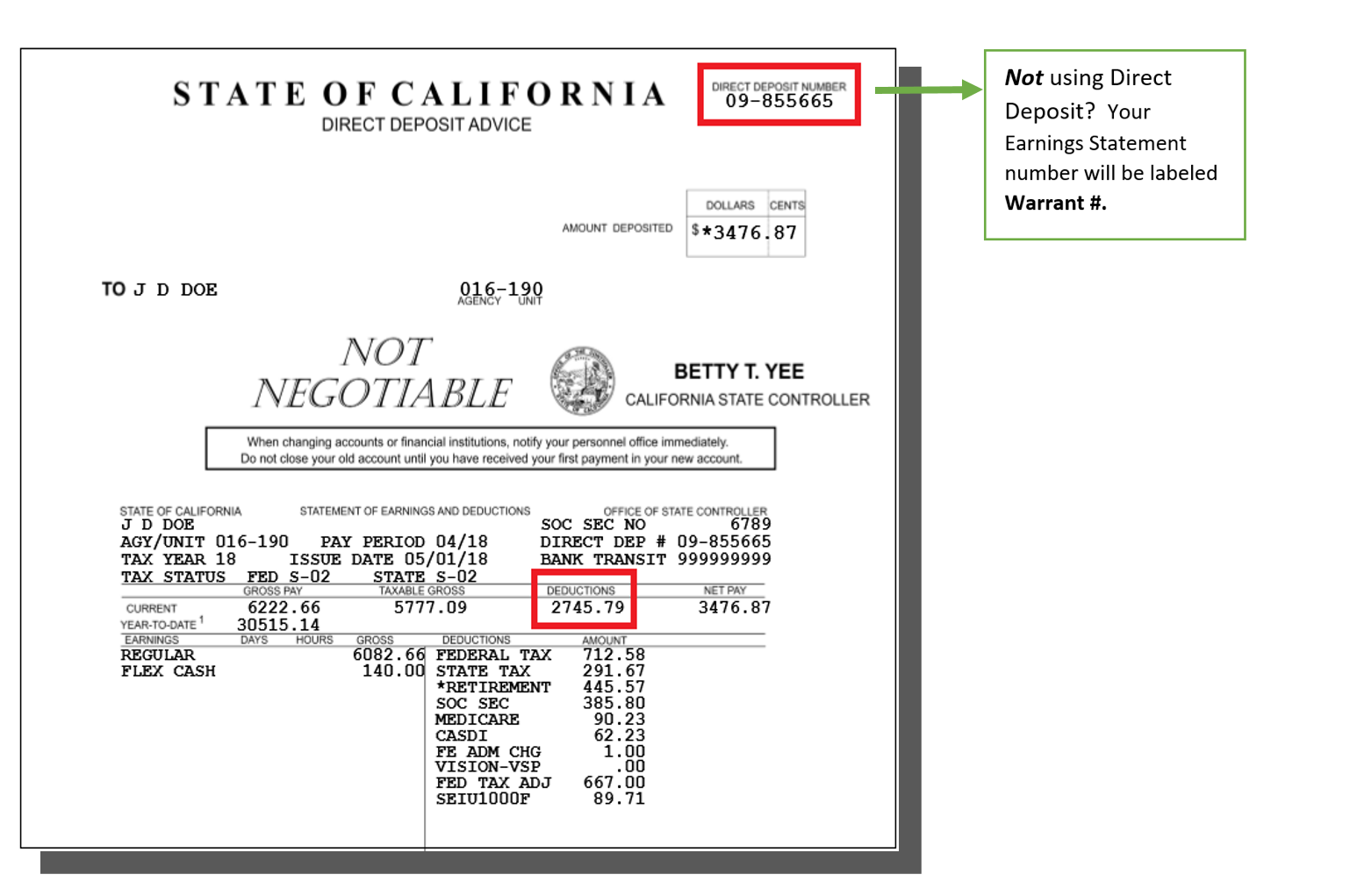
Create login details by entering your email address and your preferred username with no spaces. Create a password, which must be at least eight characters including at least one special character and at least one uppercase letter and one lowercase letter.
Verify your email address then click Submit.
You will receive an email with a unique code that is valid for 30 minutes from the time the email was sent. Enter the code in the Email Verification Code box.
You will receive an email with your user ID. This email confirms your registration is complete and you may log into Cal Employee Connect
-
-
There are two ways to get to earnings statements.
- In the Earnings Summary, click an earnings statement.
- At the employee dashboard on the top of the screen, click Earnings.
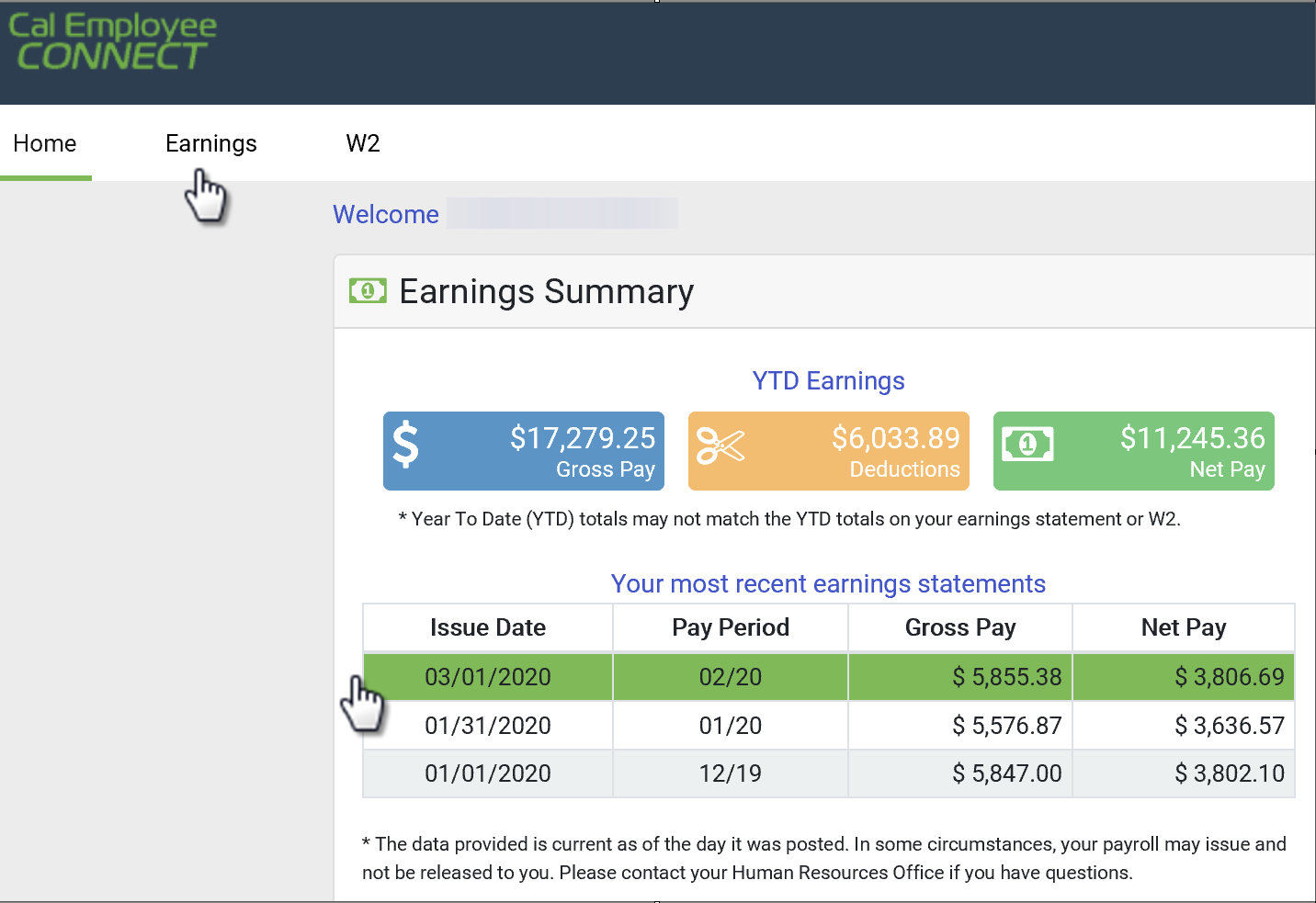
To view an earnings statement from a different year, click the dropdown field on the right side of the earnings statement table.
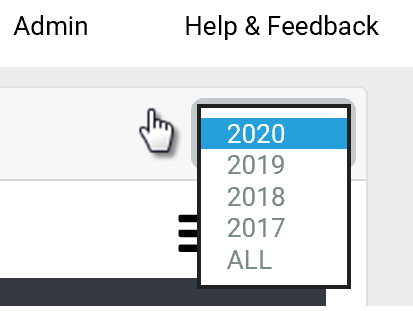
To get more details on a particular statement, double-click on the desired row.
To download a PDF, click View/Download this Earnings Statement, then select the download button and save to your computer. (You will only have the option to download your earnings statement if you are enrolled in direct deposit.)
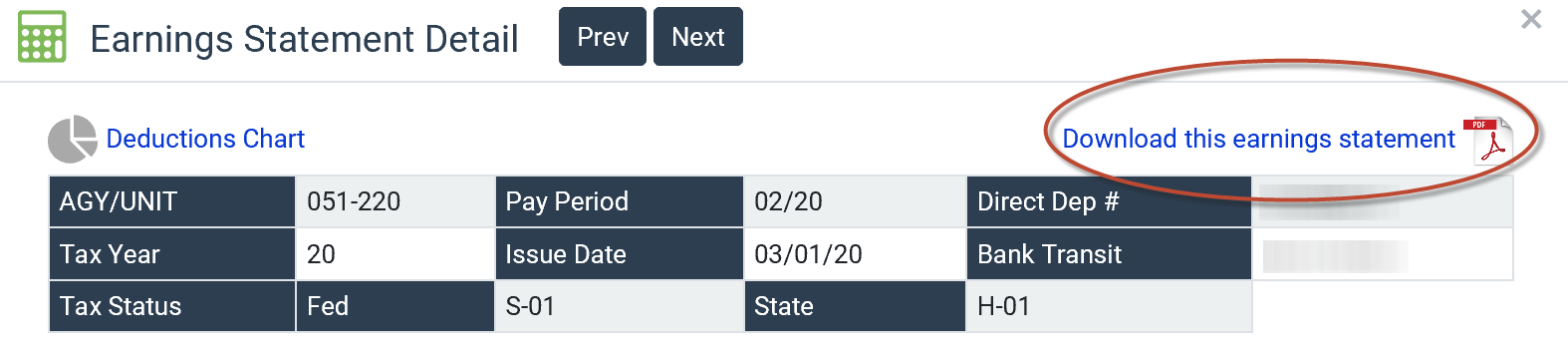
-
At the employee dashboard on the top of the screen, click W2.
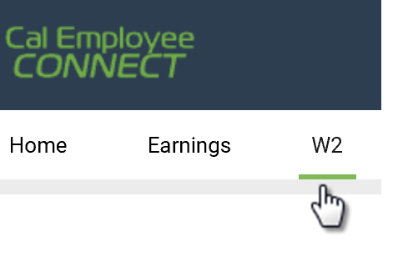
Click a row to view your W2 for that tax year.
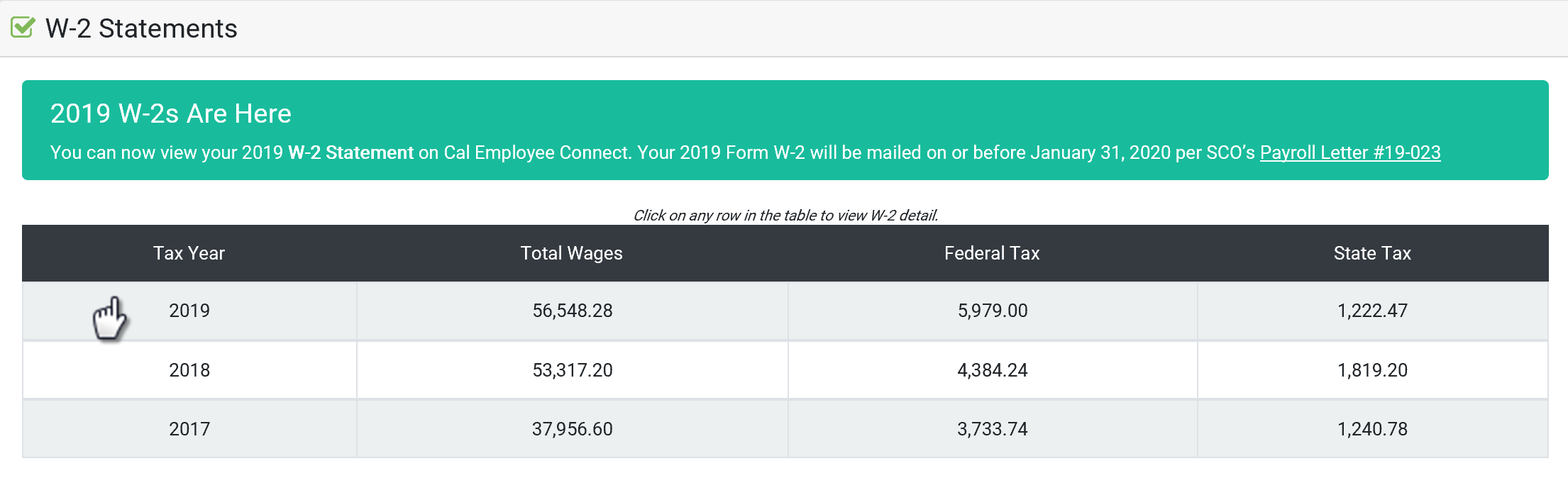
To download a PDF, click View/Download this W2.
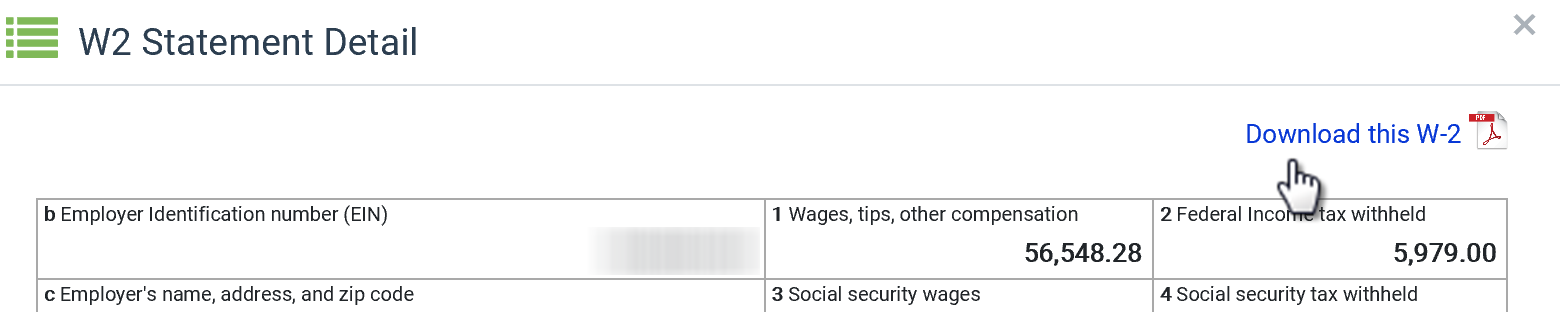
Accept the Disclaimer
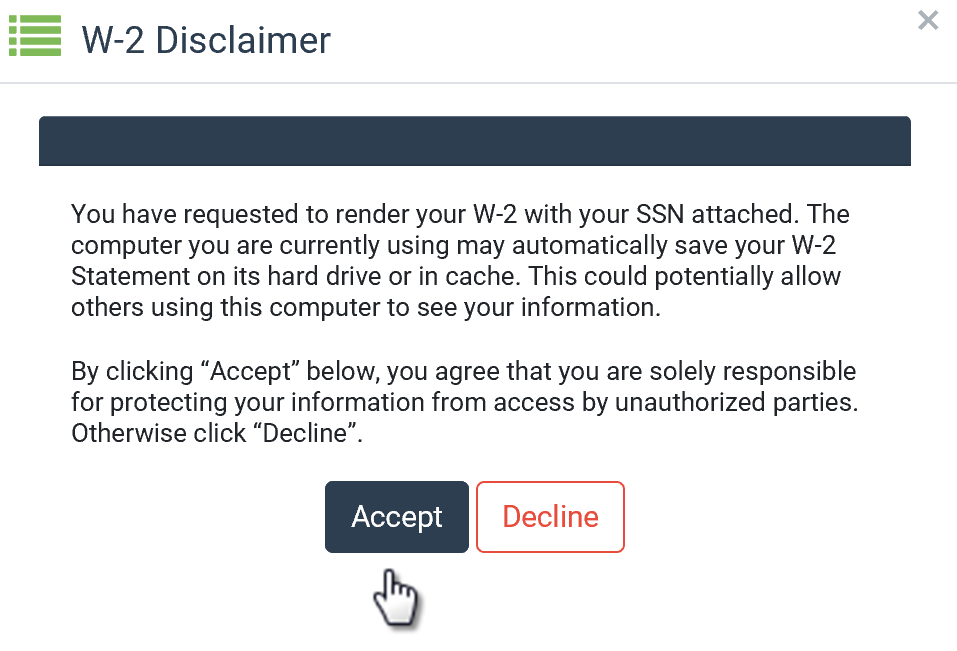
Verify your identity using your social security number and date of birth.
Option: Encrypt your W2.
- Click Protect my W2 with a Password
- Create a password following the prompts, then click Submit.
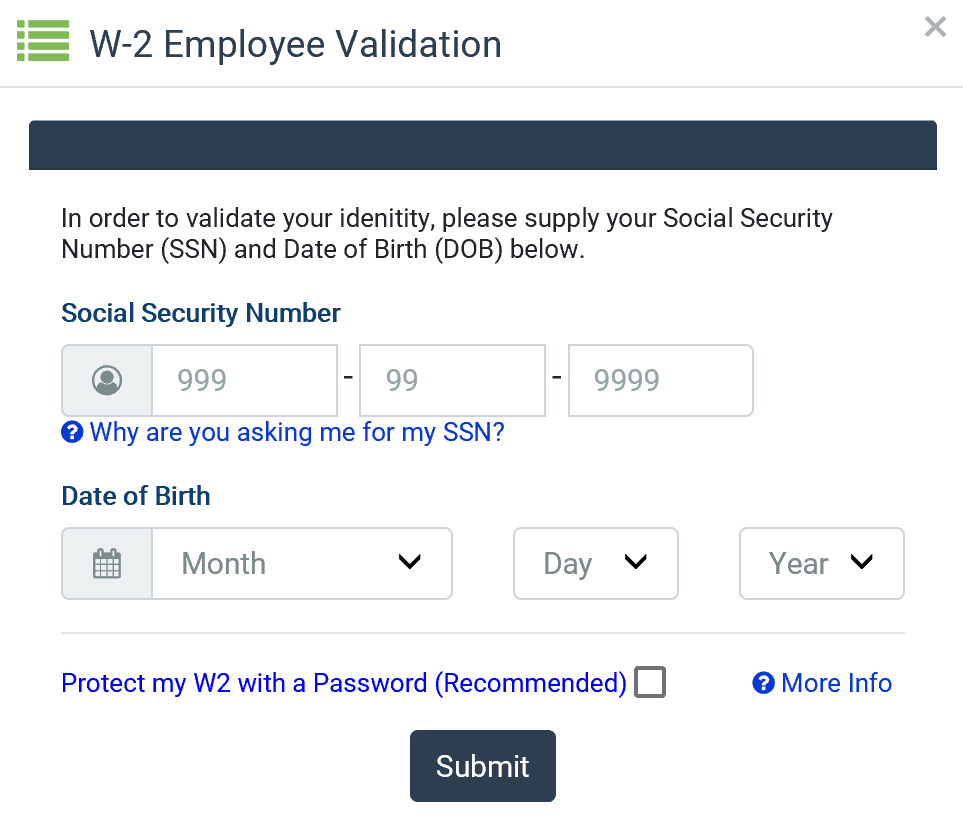
-
To view pay dates, state holidays, and more, click the calendar at the top of the home screen.
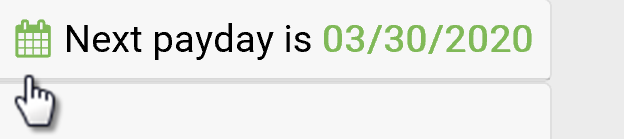
-
To view personal data, click your name at the top right side of the screen then click User Profile.
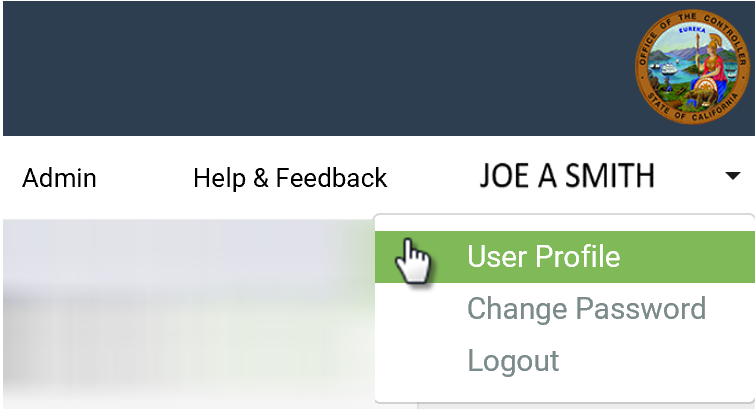
-
To change your password:
- Click your name at the top right side of the screen then click Change Password.
- Enter your current password.
- Enter your new Password and click Submit.
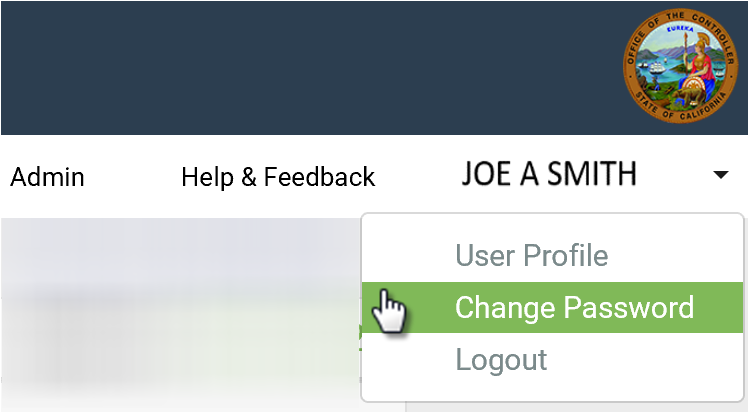
-
To change your email address, click your name at the top right side of the screen then click User Profile.
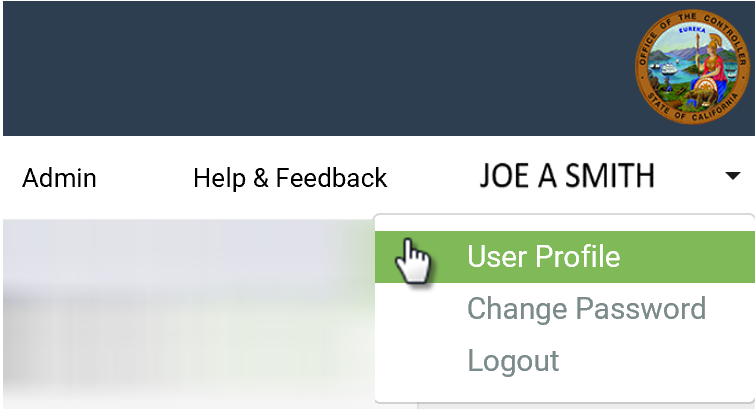
Click the change tool and enter your new email.
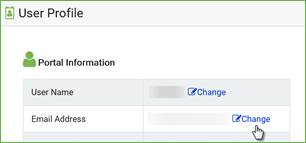
Enter your password. (This might already be filled in.)
Click "I'm not a robot" and click Change Email
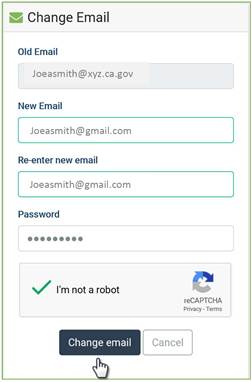
You will receive a validation email with a security notice indicating you are making a change to your Cal Employee Connect account. Enter the validation code and click Submit. (The code will expire after 30 minutes. If you need your code sent again, click Resend.)
A confirmation notice will appear at the bottom of your User Profile.
-
Click your name at the top right side of the screen then click User Profile.
Click the change tool and enter your new user name.
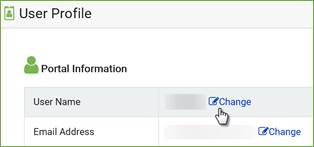
Enter your password. (This might already be filled in.)
Click “I’m not a robot” and click Change Username.
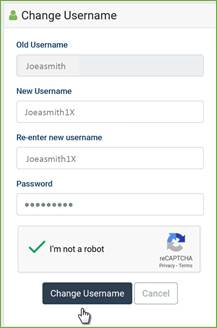
You will receive a validation email with a security notice indicating you are making a change to your Cal Employee Connect account. Enter the validation code and click Submit. (The code will expire after 30 minutes. If you need your code sent again, click Resend.)
A confirmation notice will appear at the bottom of your User Profile.
Need More Assistance?
Click Help & Feedback on the top right side of the screen or email connecthelp@sco.ca.gov.