Adobe Sign has replaced Docusign at CSUCI. The Docusign service is no longer available as of June 1, 2020, and these instructions are deprecated. Start using Adobe Sign today, and learn more about the migration
Steps to Correcting a Form
For most forms, once you have completed your part of the form, neither you nor any other reviewers can make changes to the fields you’ve completed. A sender can, however, make changes to recipient information if the recipient has not yet completed their part of the form. Any other changes have to be made by the sender by canceling (or voiding) the old envelope and creating a new envelope.
Changes to recipient information
The person who initiated a form in DocuSign (or the sender) can make changes to recipient information as long as the form has not yet been completed and the recipient has not yet completed their task on the form.
To make a change to recipient information, the sender should follow these steps or watch the video below:
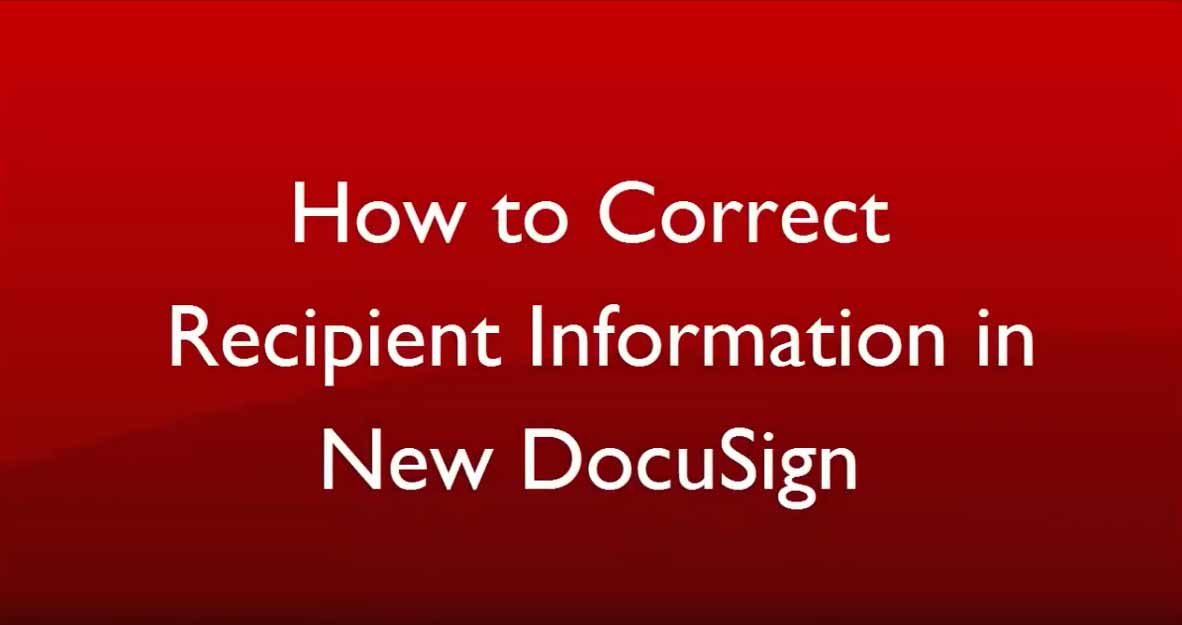
- Log in to DocuSign
- Select the envelope you would like to correct by
- Clicking on the “Waiting for Others” link on your main page (you can also find this through the “Manage” tab),
- Selecting the form you want to correct by clicking on it, and
- Clicking on the button labeled “Correct.”
- The envelope details will open so that you can make changes to it, including:
- Reordering the recipients: Click on the number to the left of the recipient you would like to reorder and simply renumber it to the position you would like to place them in. Make sure you change all recipients’ order numbers as needed to avoid sending the form to two recipients at the same time.
- Correcting or changing the names and email addresses of recipients: delete the name and/or email address you need to change and enter the correct information
- Removing recipients: Hover over the box with the recipient you want to remove and then click on the “x” to the far right of the box
- Click the “Next” button in the upper right-hand corner
- You’ll see the form on the next screen along with a button labeled, “Correct.” Click the “Correct” button to complete the changes you made.
- New email notifications will be sent automatically to recipients as needed.
Get more information on correcting an envelope at the DocuSign support website.
All other changes
If you need to make a change to content that you previously added to a document or for a signer who has already signed, you will need to void the envelope and complete a new form.
To void an envelope, follow these steps or watch the video below:
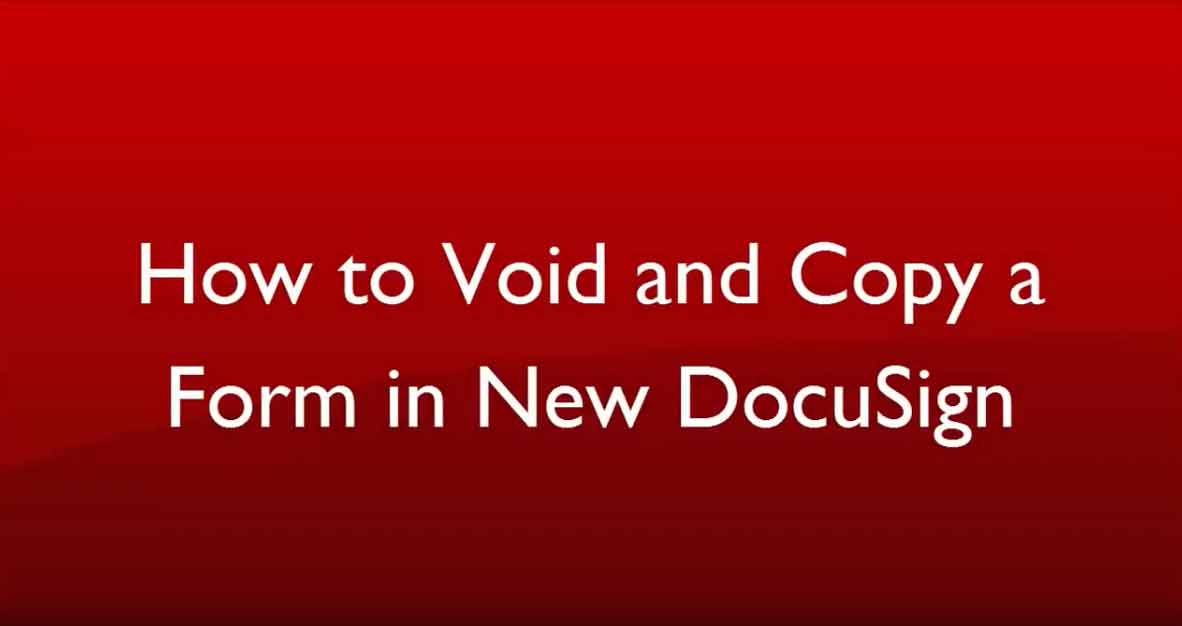
- Log in to DocuSign
- Click on the “Waiting for Others” link on your main page (you can also find the pending envelope through the “Manage” tab),
- Find the envelope you need to void
- Click on the dropdown box to the right of the form and select “Void.”
- You will be required to provide a reason for voiding the envelope, which will be included in an email sent to any recipients who already signed the document.
- Once you have written your reason in the box provided, click the blue “Void” button.
- You will see a green notification box confirming that the envelope has been voided.
- The envelope status will change to "Voided" and you can now create a new envelope, if needed, to correct information in the old envelope.
Note: You can create a new envelope based on the form you just voided in order to avoid having to retype all of the recipient information for the form. To do this refer to DocuSign’s instructions on Cloning an Envelope.
