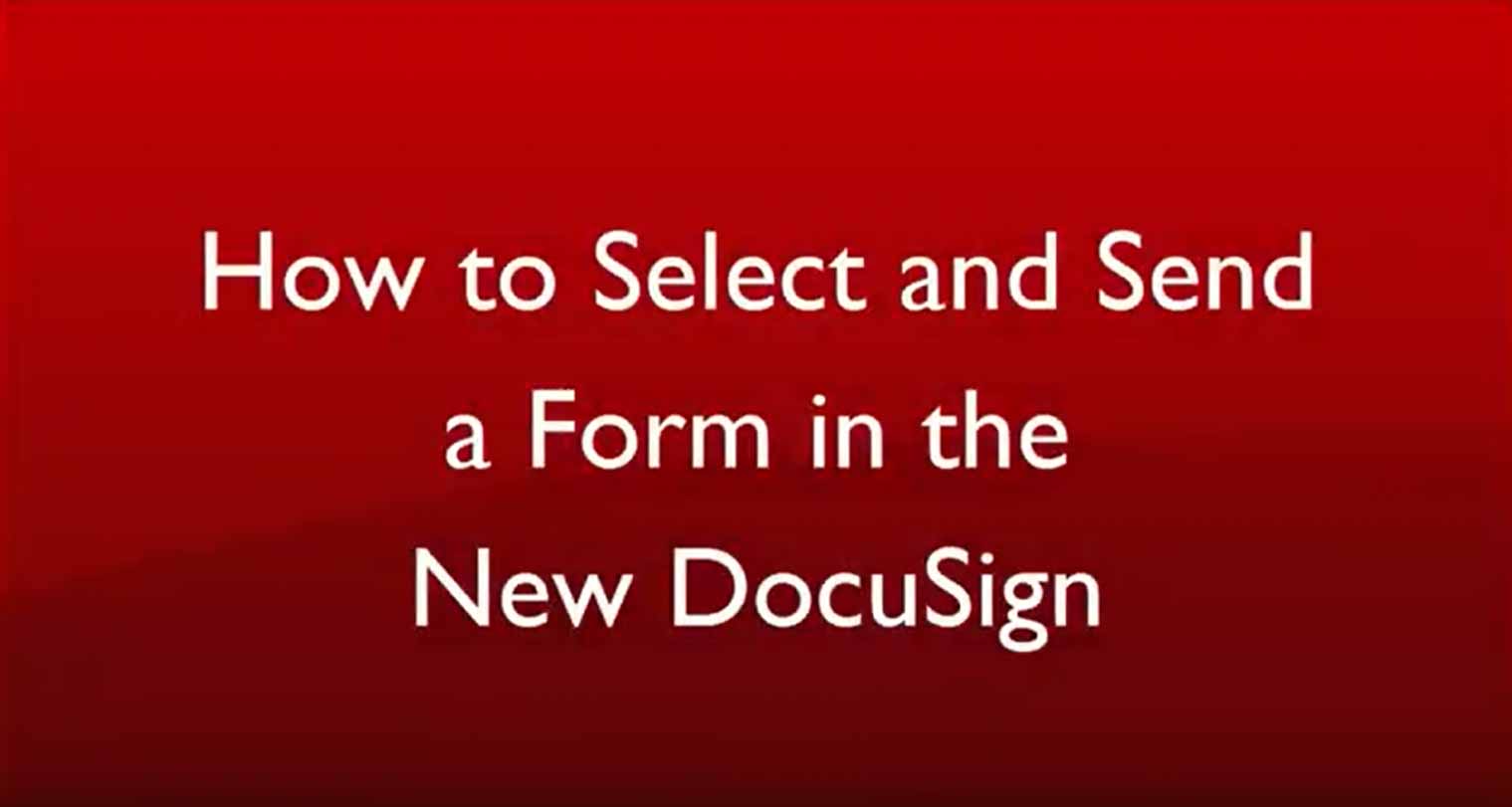Adobe Sign has replaced Docusign at CSUCI. The Docusign service is no longer available as of June 1, 2020, and these instructions are deprecated. Start using Adobe Sign today, and learn more about the migration
Steps to Preparing and Sending a Form
Take the following steps or watch the video below to start a form in DocuSign:
- Log in to DocuSign
- Log in to your DocuSign Account and log in through MyCI using your CSUCI email address and password.
- From your home page in DocuSign, click the “New” button next to “Sign or Get Signatures”
- From the drop down menu, select “Use a Template”
- In the “Select Template” box that appears, click on “Shared with Me” on the left hand side
- Find your form from the list that appears, or enter keywords from the template title in the search box to locate the form template.
- Click the button next to your form then click the “Add Selected” button below
- Add recipients’ email addresses and names
- In the Recipients section, you add the names and email addresses of the people who will have a part in completing, reviewing and/or signing the form.
- In most cases, the form will require a “Preparer,” which may be you if you will be completing the fields in the form. Make sure you add your own information where this is the case.
- Each role required to review or sign your form has already been added. Some roles may have a placeholder for the recipient’s name and email address. You will need to complete the name and email address for those roles. Where a name and email address is already entered, do not change that information without first contacting the individual who is assigned.
- Once you’re done adding the names and email addresses of recipients, you’re done with this section. The routing order of the form as well as the actions required of each “signer” have already been set. Time to move on to the Message section.
- Email Message
- In the Message section you set the email message that recipients of your form will see when they are notified they have a form for review.
- All forms will have a standard e-mail subject and message already entered. You can change or add to the email subject and message as needed, but please be sure to keep the name of the form in the email subject.
- If you need to add a note to a specific recipient, you may do so by:
- Clicking on the box next to “Custom email and language for each recipient”
- Find the name or names of the recipients to whom you’d like to send a specific message and add or change the language in the message under their name.
- Note: Advanced Options are available, but are typically set to a standard setting based on the form you’re using. You can use the advanced options to:
- Change the order in which the form is routed (some forms may not allow the recipient order to be changed);
- Add another document to the envelope (for example, if you have a background document you’d like to send with the form for informational purposes);
- Add recipients to the form (be aware that if you want to add signers to a form, you will also need to add a signature field for them in the template itself);
- Change when the envelope will expire if not fully approved (most forms are set to expire if they’re not approved within 120 days);
- Change how often recipients will receive reminders if they have not signed the document (most forms are set to send reminders to recipients if they have not signed a document within 5 days of receiving it).
- These settings will not typically require changes, but if you have a specific need to change them, you can do so by clicking on the “Advanced Edit” option at the bottom of the page.
- Send Form
- Click “Send” once you have completed the email message section and are ready to start filling out the form (or send it to the person you designated as the form preparer if it is someone other than yourself)
- If you are the person who will initially be filling out the form (the Preparer), you will immediately have the chance to start filling out the form once you’ve clicked “Send.” If you are ready to start filling out the form, you will see the message, “Do you want to sign this document now?" Click “Sign Now” to begin.
- Follow the process below for “Signing a Form in DocuSign” to complete the necessary fields.
Want more information about completing templates in DocuSign? Check out DocuSign’s support documentation on “Using Templates.”