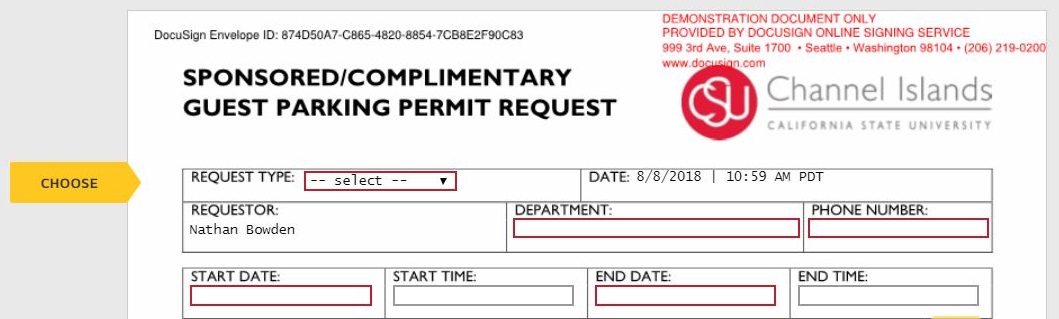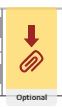Adobe Sign has replaced Docusign at CSUCI. The Docusign service is no longer available as of June 1, 2020, and these instructions are deprecated. Start using Adobe Sign today, and learn more about the migration
Take the following steps or watch the video below to complete a Guest Parking Permit Request Form:
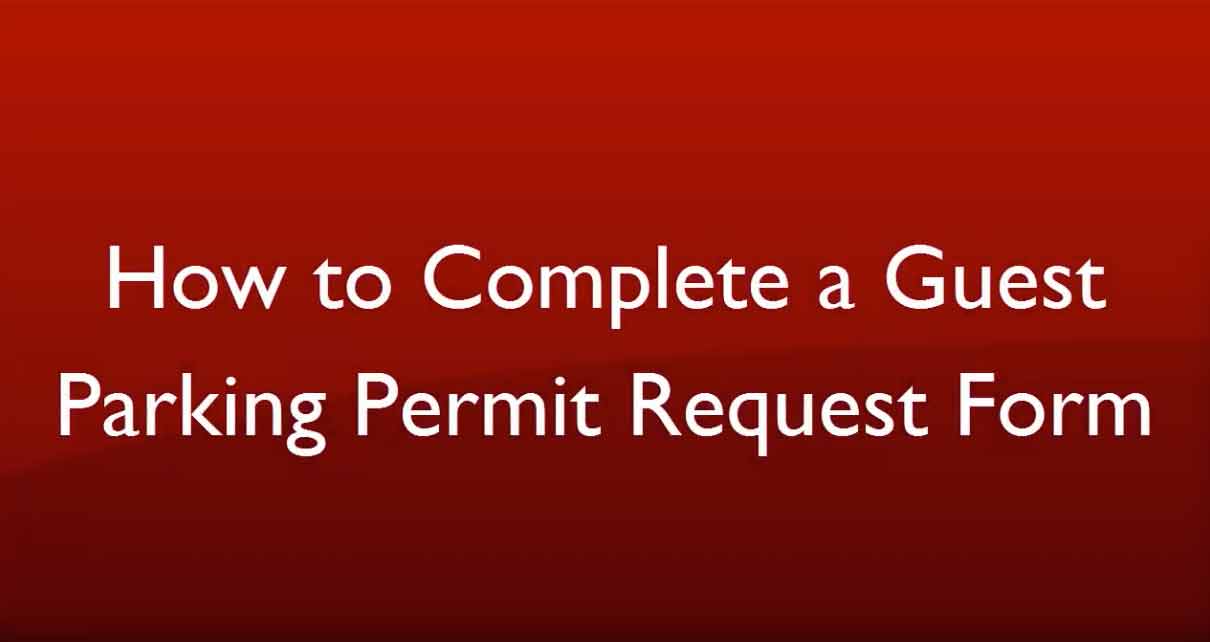
- Sign in to myCI
- Click the “Guest Parking Permit Request Form” on the myCI Services page.
- On the Power Form Signer Information page, enter your name and email address under “Requestor,” and enter the name and email address of the department or division head responsible for approving your request under “Department/Division Head.”
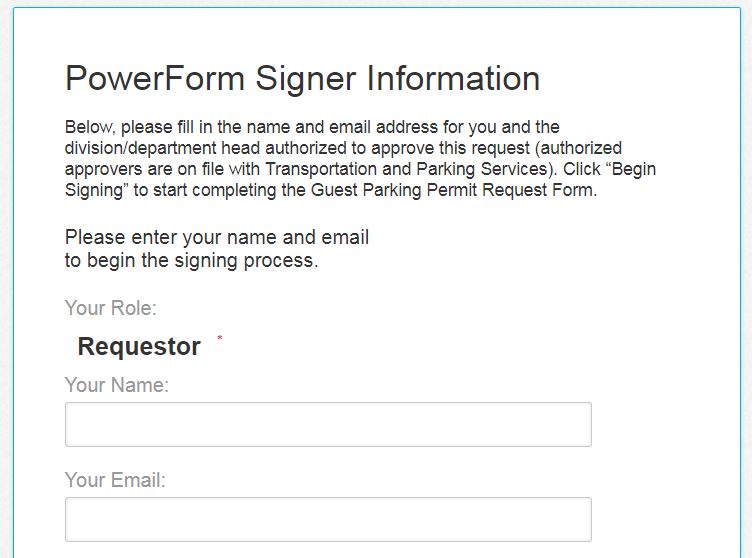
- Once you’ve entered the required names and email addresses, click the “Begin Signing” button in the bottom right corner.
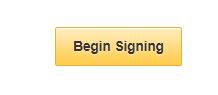
- Next click the “Continue” and “Start” buttons to begin filling out the form.
- Fill out the form fields with the information requested. Any fields outlined in red are required fields and must be completed before sending on the form.
- Parts of the form allow you to attach documents. Just click on the paperclip icon, click on “upload a file,” then find the file you want to attach and click “open.” Press done to complete attaching the document. The document you attached will then appear below the form.
- Once you’ve completed all the required fields in the form, click the “Finish” button that is found either at the bottom of the page or the upper right corner.
- After your approver has signed the form, it will then be routed to TPS for review.
- You will be notified via email once your request has been approved by TPS.
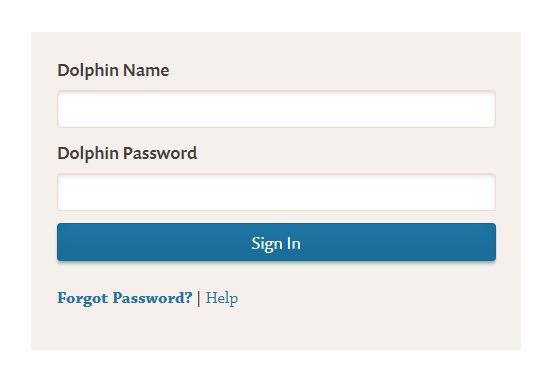
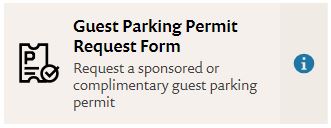
Note: If you aren’t sure who the authorized approver is for your request, you can contact Transportation and Parking Services (TPS) at parking@csuci.edu. TPS maintains a list of authorized approvers.
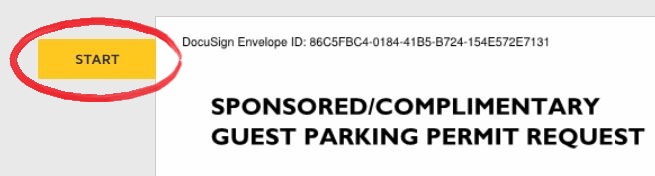
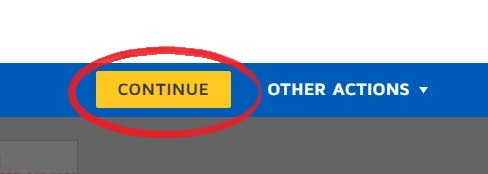
Note: If this is your first time to use DocuSign to complete a form here at CSUCI, you will be required to first review and accept the Electronic Record and Signature Disclosure at the top of the screen before you can continue.