Steps to Correcting a Form
For most forms, once you have completed your part of the form, neither you nor any other reviewers can make changes to the fields you’ve completed. A sender can, however, make changes to recipient information if the recipient has not yet completed their part of the form. Any other changes have to be made by the sender by canceling (or voiding) the old envelope and creating a new agreement.
Changes to recipient information
The person who initiated a form in Adobe Sign (or the sender) can make changes to recipient information as long as the form has not yet been completed and the recipient has not yet completed their task on the form.
To make a change to recipient information, the sender should follow these steps or watch the video below:
- Log in to Adobe Sign
- Go to the "Manage" tab
- In the "Status" column (in the left-hand column), click on either the "In Progress" or "Waiting for You" links to locate the agreement that you would like to update.
- Follow the steps below for the specific type of change you wish to make.
- FYI, you cannot: change signing order, nor add/delete signers (although you can add an alternative signer, using the instructions below). For these changes, you will need to re-start the agreement.
Add, re-order or delete documents attached to an agreement:
- Under the "Actions" menu (in the right-hand column) click on the "Modify Agreement" option (you may need to click the "See X More" link to see this option). If this option is not available, you cannot modify the agreement.
- The agreement details will open so that you can make changes to the "Files" section to add, delete, or re-order documents.
- If you wish to change the fields in the attached documents, check the "Preview & add signature fields" checkbox
- Click "Next" button to continue.
- Make your adjustments to the placement of the fields in the attached documents.
- New email notifications will be sent automatically to recipients as needed.
For additional guidance, you can watch this video on modifying an agreement in-flight from Adobe Sign.
Add an alternative signer
- Below the "Actions" menu (in the right-hand column), a list of recipients will be provided. Click on a recipient. If you see an option to "Add Alternate Recipient" you can specify another person to sign on the original recipients behalf. If this option is not available, you cannot add an alternate recipient.
All other changes
If you need to make a change to content that you previously added to a document or for a signer who has already signed, you will need to cancel the agreement and complete a new form.
To cancel an agreement, follow these steps or watch the video below:
- Log in to Adobe Sign
- Go to the "Manage" tab
- In the "Status" column (left-side of the screen), locate the agreement that you wish to void within the "In Progress" or "Waiting on You" sections.
- Click on the agreement, and in the "Actions" section (right-side of screen), click the "Cancel" link
- You will be prompted to provide a reason for cancelling the agreement, which will be included in an email sent to any recipients who already signed the document.
- Once you have written your reason in the box provided, click the “Cancel agreement” button.
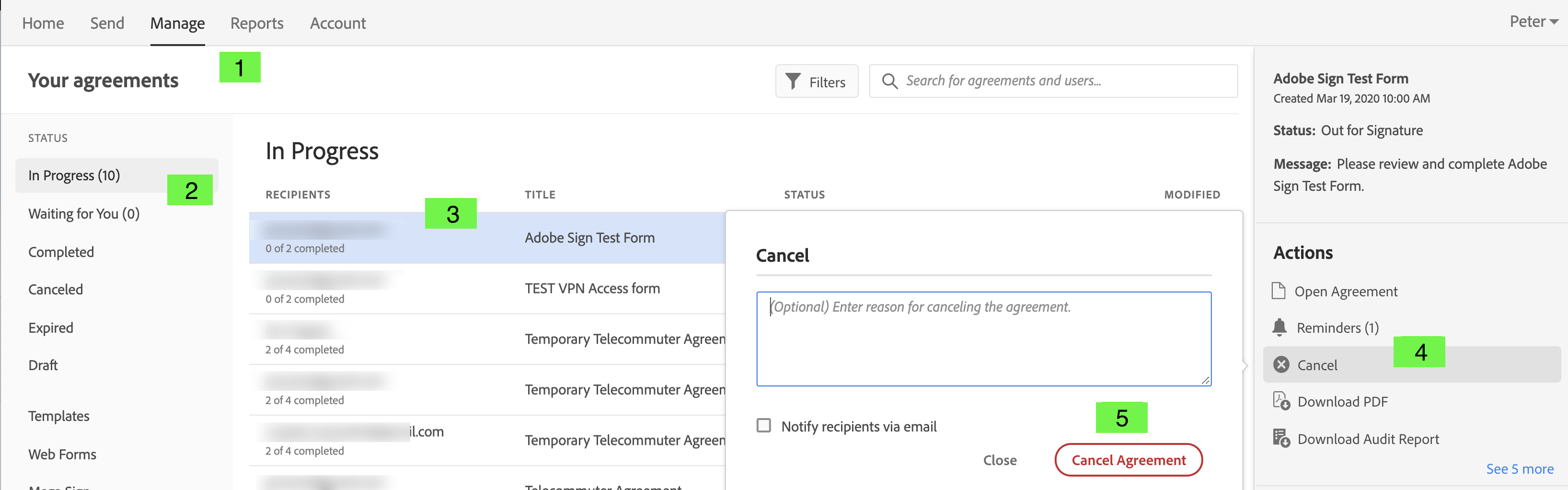
- You will see a green notification box confirming that the agreement has been cancelled success.
- The agreement status will change to "Canceled" and will appear in the Manage > Canceled section of Adobe Sign. You can now create a new agreement, if needed, to correct information in the old agreement
Need More Help?
Take a look at these Adobe Sign help pages:
