Steps to Signing a Form
A “Signer” in Adobe Sign could be anybody required to provide information, including a signature, on a form after the form has been initiated. Adobe Sign will take you step by step through the parts of the form that you need to complete as a signer, but below you’ll find general instructions on how to add information and a signature to a form routed to you. You can also watch the video below on how to sign a form in Adobe Sign.
Note: Be very careful about completing information in the form. Any subsequent changes will generally require that the form be completely restarted through the signing process.
- Receive request for signature notification via email
- You will receive an email when you have been assigned to sign or provide other information on a form. The email should explain what form you’re reviewing and provide a link to open the document.
- Click the “Review & sign” button in the email to start signing the form.
- Add Information to the form
- Click the “Start” button on the left side of the screen.
- Adobe Sign will provide you with prompts to direct you to the areas you need to complete. You can move through fields by clicking the "Next" button, or you can use the Tab keys on your keyboard, or your mouse cursor to move to the next field.
- Required fields will be marked with a *. You will not be able to finish a form without completing all required fields first.
- Signing the form
- If you are required to sign the form, you will be prompted to do so with a field that says “Sign”
- Clicking on the “Sign” field will open a box that will allow you to adopt your signature.
- Select a style for your signature by doing one of the following:
- Type in your name, and click Apply.
- Click the "Draw" link, draw your signature/initials using a mouse, or your finger or a stylus on a touchscreen, and click Apply. NOTE: If you draw your name, you must also type your name in the signature dialog.
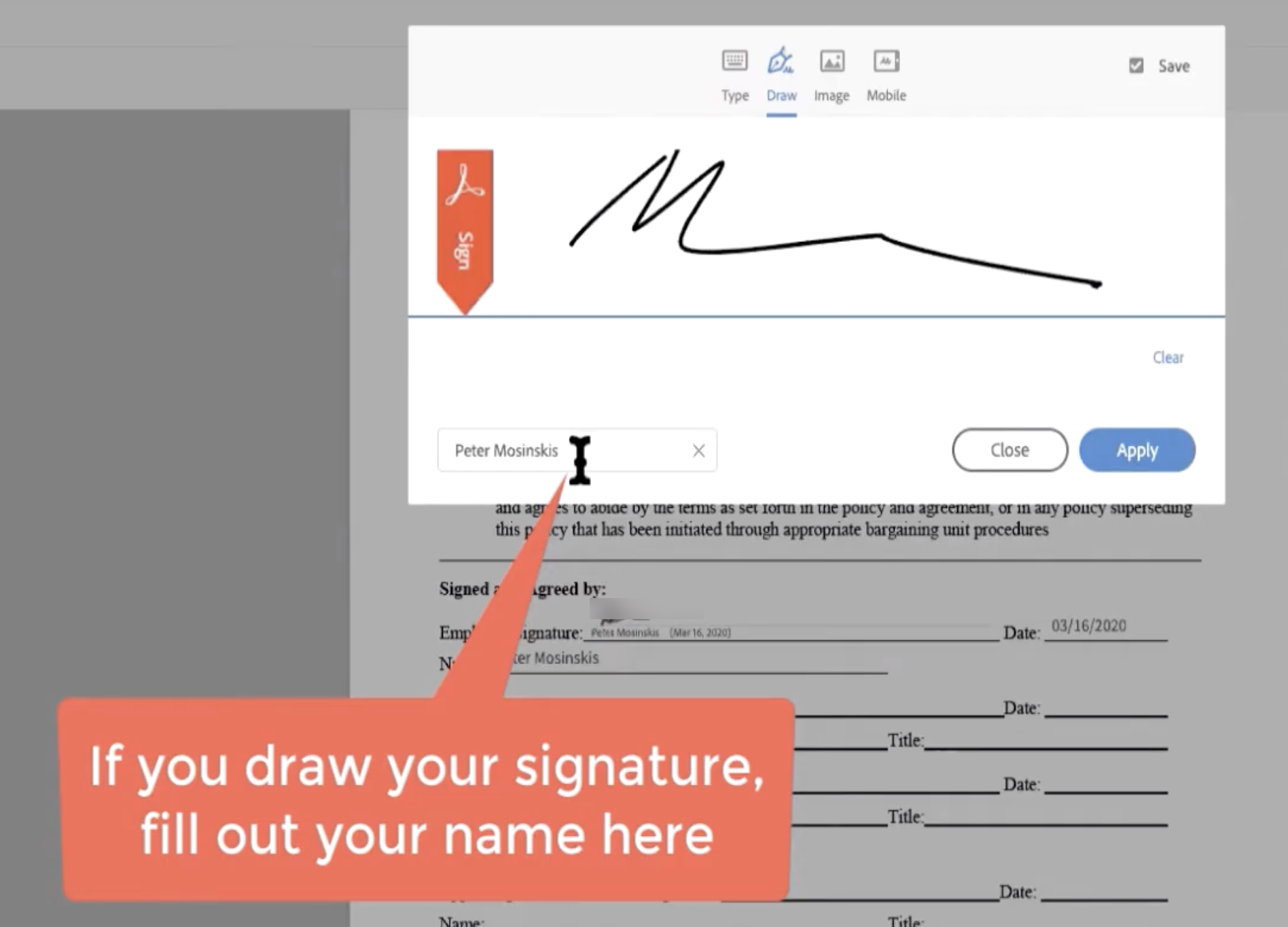
- Click “Apply” to finish applying your signature to the document
- Select a style for your signature by doing one of the following:
- When you’ve completed all your assigned tags in the form, click the “Click to Sign” button at the bottom of the page.
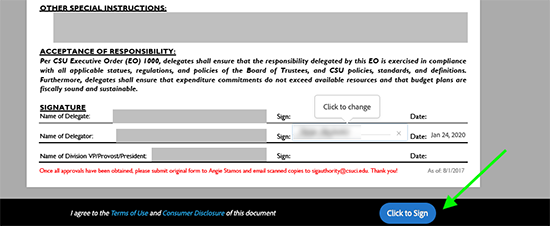
- If you do not approve the form, do not sign the form. Instead, click on the drop-down menu at the top of the page titled "Alternative Actions" and select "I will not e-sign" (see screenshot below). If the form contains errors or needs to be modified, you will need to contact the sender directly to make the changes needed and reroute the form. You can also choose "Someone else should sign" to delegate signing to another email address.
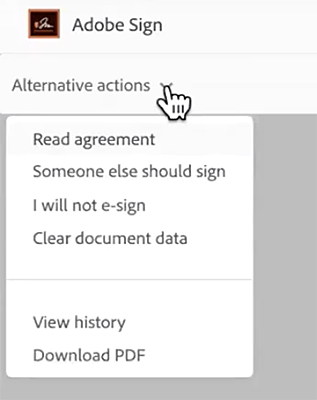
- If you do not approve the form, do not sign the form. Instead, click on the drop-down menu at the top of the page titled "Alternative Actions" and select "I will not e-sign" (see screenshot below). If the form contains errors or needs to be modified, you will need to contact the sender directly to make the changes needed and reroute the form. You can also choose "Someone else should sign" to delegate signing to another email address.
- A message will appear stating that you have completed your review and signing work. The form will now move on to the next assigned reviewer, or if you are the final reviewer, the sender will receive confirmation that the form is complete and will receive a final version of the document in their Adobe Sign account.
Note: Be very careful about completing information in the form. Any subsequent changes will generally require that the form be completely restarted through the signing process.
You can get more information on how to sign a document from Adobe Sign's support documentation.
