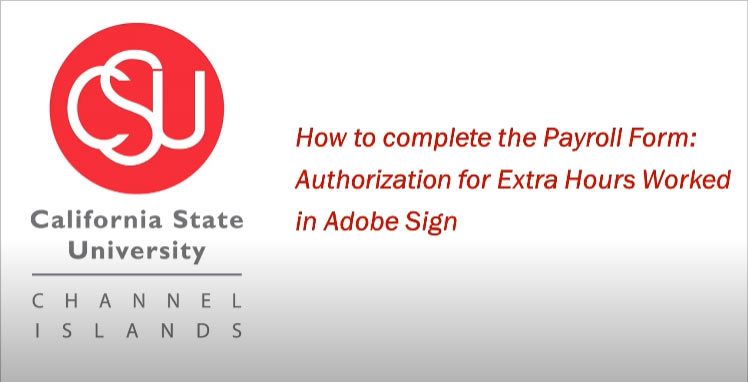Instructions for the Employee and Supervisor
- Download and complete the Authorization for Extra Hours Worked (MS Excel, 440KB) from Payroll Forms.
- At the bottom of the Excel File in the signature area type in: “See certification page for signatures”.
- Save this file where you can access it on your computer such as your OneDrive account. You will be attaching this file in Adobe Sign later in the steps.
- Go to the Authorization for Extra Hours Worked Agreement in Adobe Sign
- You will be prompted to enter your email address. Enter your full CSUCI email address and click the "Sign In" button. If prompted, choose "Company/School Account"
- You will be prompted to login via MyCI. Enter your Dolphin Name and Dolphin Password when prompted. You may also need to complete your Duo two-factor authentication.
- Review the instructions. You will need to enter the following email addresses:
- Employee: email address for the employee who worked the extra hours (put your own email address if you are the one making the request)
- Supervisor: email address of the employee’s supervisor
- Click the "Send" button
- If you are the first person to receive the agreement, you will be prompted by Adobe Sign to fill it out. You will also receive an invitation via email to complete the agreement.
- Fill out all required fields (they are marked with a *). Select the Payroll Month from the dropdown menu and type in the Payroll Year. Your name should be filled in for you, and then enter in your 9 digit ID.
- There is a form field where you will attach the Excel file(s) that you completed in Step 1. Click on the form field to attach the Excel file, and browse you to locate the Excel file to upload. When it is attached you will see the name of the file. If you have an additional Excel file you can attach that next.
- Click the "Click to Sign" button at the bottom of the page. Choose to sign the agreement by typing your name, drawing your name, or one of the other available options.
- You will see a success message page once the agreement has been signed. Once signed, the form will be automatically routed via email to the next person in the list for signature, the supervisor. On the success message page, you can click the "Manage this agreement" link to view the status of its signing by others.
- When the Supervisor views the agreement, the Excel file will follow the certification page with the signatures.
- The agreement will be sent to payroll.services@csuci.edu once the supervisor completes the agreement.
Questions?
If you have any questions or problems completing the agreement, please contact payroll.services@csuci.edu or 805-437-3630