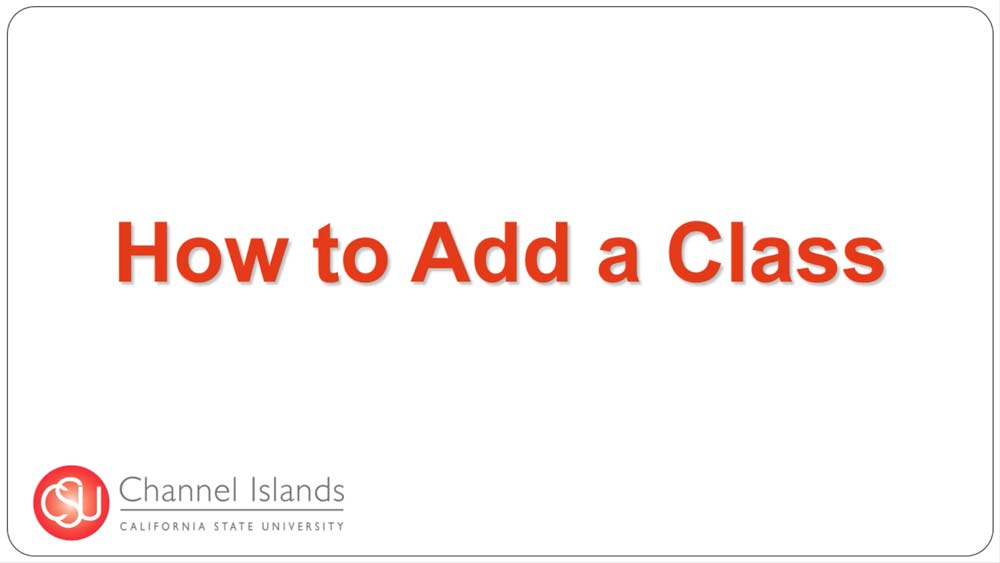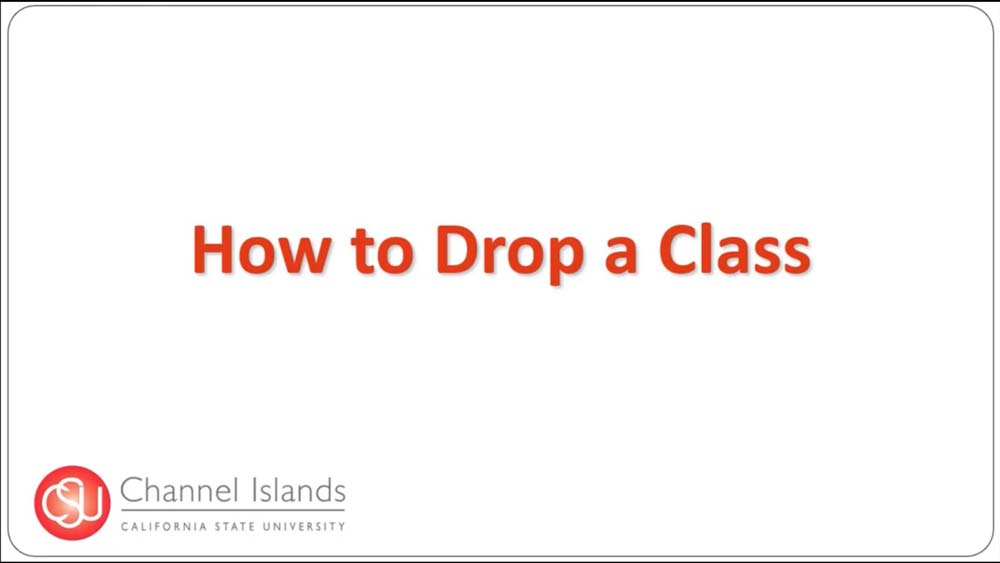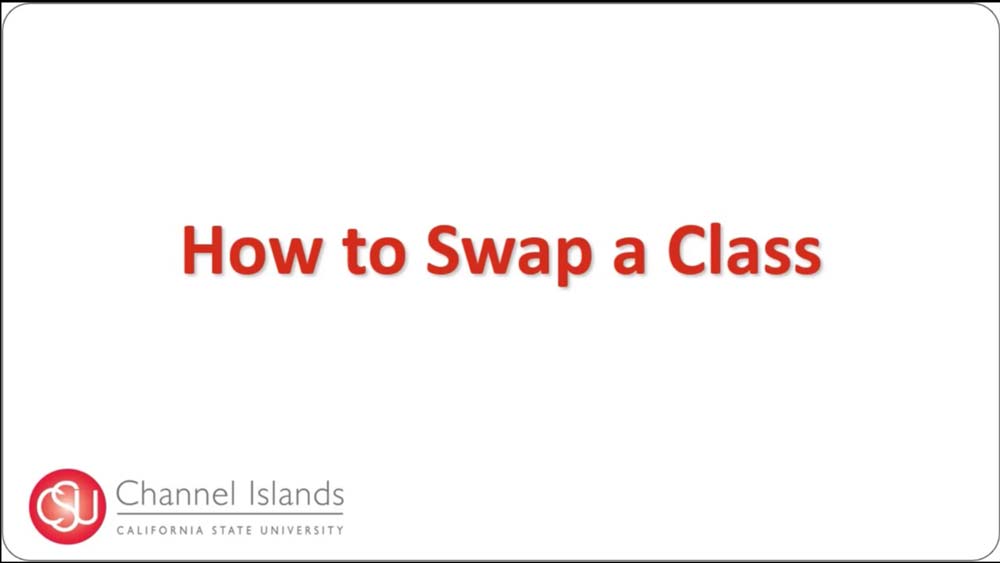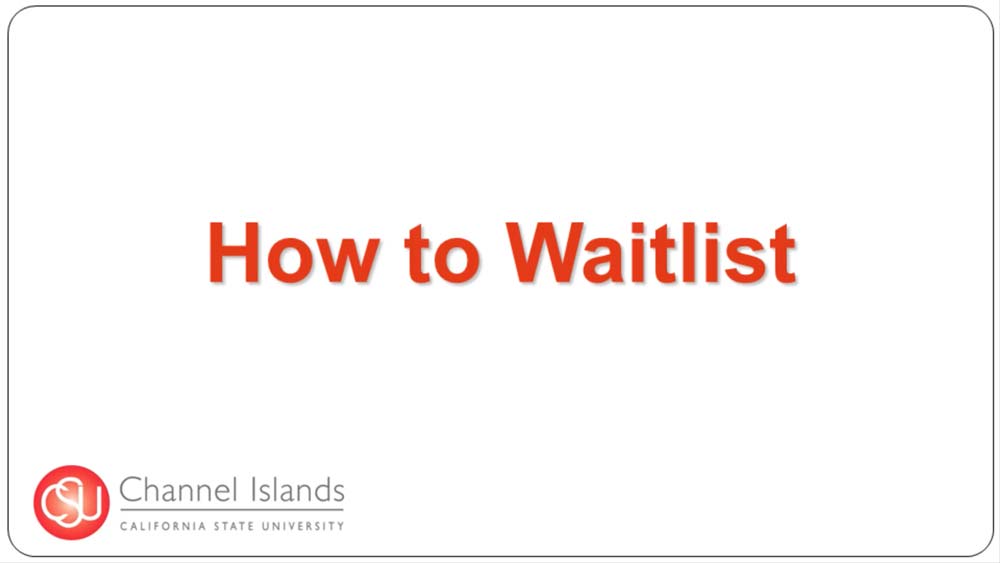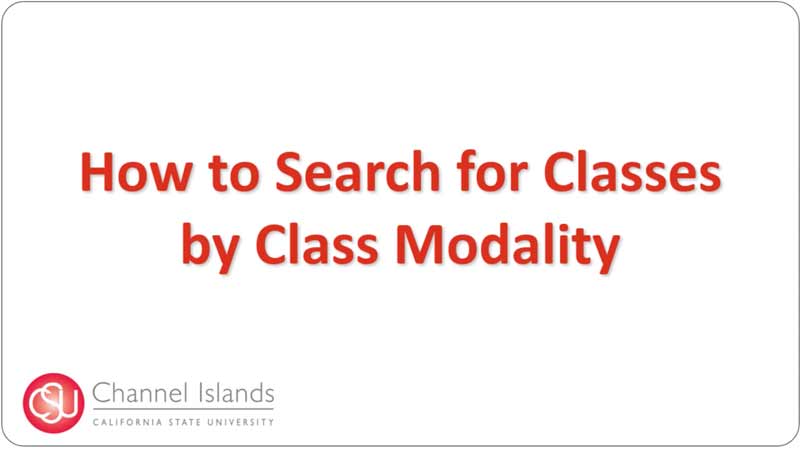Learn more about the enrollment process in CI Records by viewing the video tutorials below. Watch how to add classes, drop classes, swap classes and add yourself to a waitlist in CI Records.
- How to Add a Class
- How to Drop a Class
- How to Swap a Class
- How to Waitlist
- How to Search by Class Modality
- How to Enroll using Guided Registration
How to Add a Class
This tutorial demonstrates how to add classes to your enrollment shopping cart and how to complete the steps to register for classes in CI Records.
How to Add a Class
- Navigate to your Student Center
- Click on “Enroll” under the Academics Section
-
Enter the Class Number and click “Enter”
-
If searching for a course:
- Click “Search”
- Select Subject
- Input course number (If known)
- Click “Search”
- Results will display. Select your class.
-
On the Enrollment Preferences page:
- You can add yourself to the waitlist by clicking the waitlist box.
- If you need to add a permission number. Add it in.
- Click “Next”
- Verify Shopping Cart
- Click “Proceed to Step 2 of 3”
- Confirm Classes and Click “Finish Enrolling”
- If your status shows a green check mark. You were successfully enrolled. If you receive an error. You are not enrolled and need to resolve the error before you try enrolling again.
For more information on Adding and Dropping courses, please review our Add and Drop Procedures webpage or email: registrar@csuci.edu
How to Drop a Class
This tutorial demonstrates how to drop a class in CI Records, reviews when you are allowed to drop classes and covers withdrawal limits at CI.
How to Drop a Class
- Navigate to your Student Center
- Click on the Dropdown Menu under the Academics Section.
- Select “Enrollment: Drop”.
- Click the arrow next to the dropdown menu to continue.
- Select the course to drop.
- Click on “Drop Selected Classes” button.
- Confirm the selection and click “Finish Dropping”.
- Confirm your status shows a green checkmark. This means you successfully removed the course. If you receive an error message as your status, you have not dropped the course and need to resolve the error.
For more information on Adding and Dropping courses, please review our Add and Drop Procedures webpage or email: registrar@csuci.edu
How to Swap a Class
This tutorial demonstrates how to swap a class in CI Records. This process drops a currently enrolled class and adds a different class all in one action.
How to Swap a Class
- Navigate to your Student Center
- Click on the Dropdown Menu under the Academics Section.
- Select “Enrollment: Swap”.
- Click the arrow next to the dropdown menu to continue.
- Select the course from the Dropdown Menu
- Click “Search” or Enter the Class number.
- Select a Subject.
- Enter the Course Number if known
- Click “Search” to continue.
- Select the new course from the listed options.
- Review the selection then click “Next”.
- Click “Finish Swapping” to confirm the new course.
- Confirm your status shows a green checkmark. This means you successfully removed the course. If you receive an error message as your status, you have not dropped the course and need to resolve the error.
Please note: During weeks 2-3 of the semester, students will be required to use permission numbers to add or swap classes. &nsbp; For more information email: registrar@csuci.edu.
How to Waitlist
This tutorial demonstrates how to add yourself to a waitlist for a class that is already full.
How to Waitlist
- Navigate to your Student Center
- Click on “Enroll” under the Academics Section
-
Enter the Class Number and click “Enter”
If searching for a course:
- Click “Search”
- Select Subject
- Input course number (If known)
- Click “Search”
- Results will display. Select your class.
- On the Enrollment Preferences page. You will notice a Waitlist Class Status.
- Add yourself to the waitlist by clicking the waitlist box.
- Click “Next”
- Click “Proceed to Step 2 of 3”
- Click “Finish Enrolling”
-
A green checkmark indicates you were successfully added to the waitlist
- Review the message letting you know your position on the waitlist
Please Note:
- Adding yourself to the waitlist does not guarantee enrollment in a class.
- . You cannot waitlist for a different section of a class that you are already enrolled in
- If waitlisted class has a time conflict with an enrolled class, you will never move off the waitlist.
- Review schedule frequently to see if you have been enrolled from waitlist. Notifications are not sent.
For more information email: registrar@csuci.edu
How to Search by Class Modality
This tutorial demonstrates how to search for classes by class modality.
How to Search by Class Modality
- Navigate to your Student Center
- Click on “Search” under the Academic Section
-
On the Search for Classes page
- Select the Term
- Select the Class Subject
- Click the arrow next to Additional Search Criteria
- Select Learning Mode as the Course Attribute
-
Select desired instruction mode for the Course Attribute Value
- Asynchronous: Fully Online course via Canvas with no scheduled meeting time.
- In Person: Class meets In Person on campus at scheduled times.
- Synch/Asynch Online Class: Class meetings via Zoom/Teams at scheduled time and via Canvas with no scheduled meeting times.
- Synchronous Online Class: Class meetings via Zoom/Teams at scheduled times.
- Click “Search”
- Only results for the Instruction Mode you selected will populate.
- Select a course or modify your search with new Course Attributes.